Slik skjermbilder du på Samsung Note 10
Hva du bør vite
- Den enkleste måten å ta et skjermbilde på er å sveipe håndflaten over skjermen fra høyre til venstre.
- Du kan også bruke S Pen ved å velge Skjermskriving fra Luftkommando menyen eller si til Bixby stemmeassistent, "ta et skjermbilde."
- Hvis du foretrekker å bruke knappene, trykk på Bixby og Volum ned knappene samtidig.
Denne artikkelen dekker fire raske, enkle måter å ta skjermbilder på Samsung Galaxy Note 10 og Merk 10+.
Den enkleste måten Ta et skjermbilde på Samsung Galaxy Note 10 eller Note 10+
Hvis du bruker din Galaxy Note 10 eller Note 10+ og du må ta et raskt skjermbilde, den enkleste måten å gjøre det på ved å sveipe håndflaten (eller, mer nøyaktig, siden av håndflaten) rett over skjermen. Du kan sveipe enten fra høyre til venstre eller venstre til høyre, men hvis du ikke allerede har gjort det, må du kanskje sette opp alternativet i Innstillinger.
Gå til Innstillinger > Avanserte funksjoner.
Plukke ut Bevegelser og gester.
-
Trykk deretter for å aktivere Sveip med håndflaten for å fange.
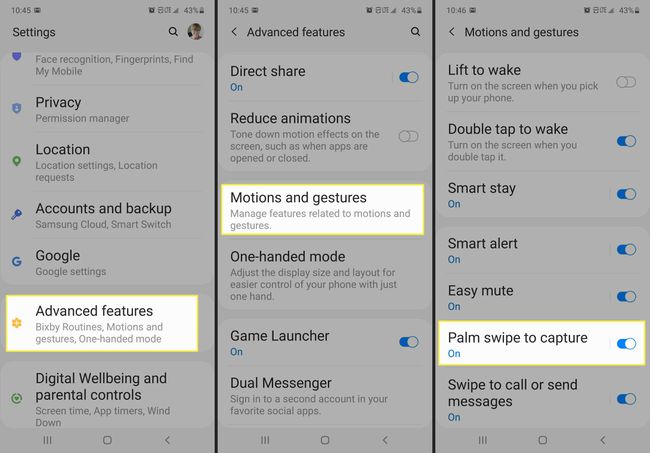
Slik tar du skjermbilder med S Pen på Galaxy Note 10 og Note 10+
En annen enkel måte å ta et skjermbilde på Note 10 eller Note 10+ er å bruke S Pen og Air Command-menyen.
Naviger til skjermen du vil ta skjermbilde av, og fjern deretter S Pen fra dokken.
-
Trykk på i Air Command-menyen som vises Skjermskriving.
Hvis du allerede har din S Pen ute, så er alt du trenger å gjøre å navigere til skjermen du vil ta skjermdump og deretter trykke på Luftkommando menyen og velg Skjermskriving.
Du kan også sette opp S Pen til å ta et skjermbilde automatisk når du trykker på knappen på pennen. For å konfigurere det, gå til Innstillinger > Avanserte funksjoner > S Pen > Luftaksjoner > Hold nede pennknappen for å. Velg deretter Skjermskriving.
-
Om ønskelig kan du bruke S Pen til å skrive på skjermbildet du nettopp tok. Ellers trykker du på nedlasting pilen for å lagre skjermbildet i ditt galleri.

Slik bruker du knapper til å ta et skjermbilde på Galaxy Note 10 eller Note 10+
Hvis du er mer komfortabel med å bruke en knappekombinasjon for å ta et skjermbilde, så er du heldig. På Samsung Galaxy Note 10 og Note 10+ trykker du på Bixby og Volum ned knapper samtidig for å ta et skjermbilde. Skjermen vil blinke kort og skjermbildet lagres i Galleriet.
Slik bruker du Bixby til å ta et skjermbilde på Galaxy Note 10 og Note 10+
Hvis du foretrekker å bruke stemmen til å ta et skjermbilde på Galaxy Note 10 eller Note 10+, kan du gjøre det så lenge du har Bixby aktivert. På innholdet du vil ta skjermdump, aktiver bare Bixby (enten ved å bruke Bixby-knappen eller "Hei Bixby"-kommandoen) og si: "Ta et skjermbilde." Skjermbildet vil bli tatt og sendt til din Galleri.
Hvis du bruker talekommandoen til å ta et skjermbilde, kan du pare kommandoer for å gjøre mer med skjermbildene dine. Du kan for eksempel si «Ta et skjermbilde og send det til Twitter» for å åpne et Twitter-innlegg med skjermbildet vedlagt.
