Hvordan kombinere PDF-filer på Mac
Hva du bør vite
- Forhåndsvisning: Velg sidefeltknappen > Miniatyrbilder. Åpne PDF, velg miniatyrbilder og dra inn i sidefeltet for miniatyrbilder i den nye PDF-filen. Lagre.
- Adobe Acrobat: Finn Kombiner filer og velg Bruk nå > Legg til filer. Velg filer, og velg deretter Legg til filer. Bestill som du ønsker. Plukke ut Kombinere.
- Kombiner PDF: Gå til Kombiner PDF og velg Last opp filer. Velg filer. Plukke ut nedlasting. Omorganiser etter behov. Velge Kombinere.
Hvis du trenger det kombinere flere PDF-filer til én enkelt fil, og du har en Mac, kan du enkelt kombinere flere PDF-filer gratis. Enten du bruker programvare som følger med Mac-en din, nettsteder eller betalte alternativer, her er det du trenger å vite om hvordan du kombinerer PDF filer på alle versjoner av macOS.
Hvordan kombinere PDF-filer på Mac ved hjelp av forhåndsvisning
De Forhåndsvisningsprogram som kommer forhåndsinstallert på alle Mac-maskiner, gir en superenkel måte å kombinere PDF-filer gratis. Bare følg disse trinnene:
-
Åpne PDF-filene du vil kombinere ved å bruke Forhåndsvisning. Forhåndsvisning-appen er plassert i Programmer-mappen på Mac-en.

-
Sørg for at sideminiatyrbilder er synlige på begge PDF-ene ved å klikke på sidefeltknappen og og klikke Miniatyrbilder.
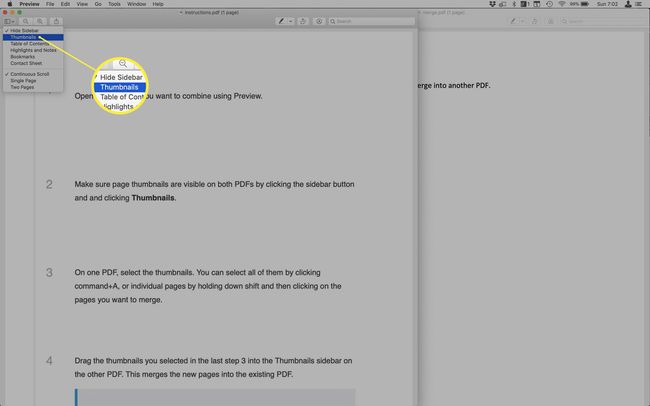
På én PDF velger du miniatyrbildene. Du kan velge alle ved å klikke kommando+A, eller individuelle sider ved å holde nede Skifte og deretter klikke på sidene du vil slå sammen.
-
Dra miniatyrbildene du valgte i siste trinn 3 inn i miniatyrbilder-sidefeltet på den andre PDF-filen. Dette slår sammen de nye sidene til den eksisterende PDF-filen.

For å velge hvor i den sammenslåtte filen den nye PDF-filen skal legges til, dra og slipp i sidefeltet for å plassere filen i riktig rekkefølge. Du kan også omorganisere sidene i miniatyrbilder-sidefeltet etter å ha dra og slippe den nye PDF-filen, hvis du foretrekker det.
-
Lagre den nye, kombinerte PDF-filen.

Hvordan kombinere PDF-filer på Mac ved hjelp av Adobe Acrobat
Hvis du har Adobe Acrobat– som er en del av Adobes Creative Cloud-linje med avanserte grafikk-, animasjons- og publiseringsprogrammer – du kan slå sammen PDF-er ved å bruke det programmet i stedet. Her er hva du skal gjøre:
Du kan bare gjøre dette med den betalte versjonen av Adobe Acrobat. Det gratis programmet Adobe Acrobat Reader kan ikke kombinere PDF-filer og ber deg bare oppgradere til den betalte versjonen.
Åpne Adobe Acrobat.
-
Fra startskjermen til Adobe Acrobat finner du Kombiner filer delen og klikk Bruk nå.
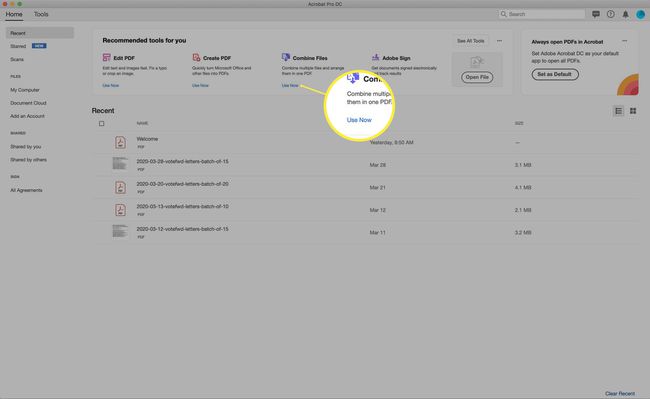
Hvis dette alternativet ikke vises som standard for deg, klikk Se alle verktøy først.
-
Klikk Legg til filer.
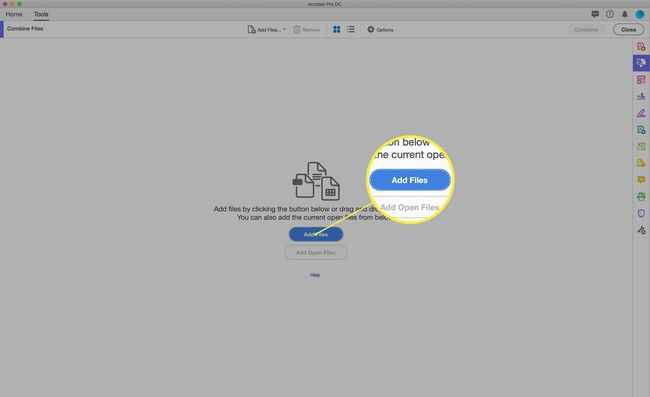
-
EN Finner vinduet dukker opp. Naviger til PDF-ene du vil kombinere og velg dem. Du kan velge dem én om gangen, velg filer ved siden av hverandre ved å holde nede Skifte når du klikker, eller velg filer som ikke er ved siden av hverandre ved å holde nede Kommando når du klikker.
Når du har valgt alle filene du vil kombinere, klikker du Legg til filer.

-
Alle filene du skal kombinere vises. Du kan dra og slippe dem for å endre rekkefølgen i den kombinerte PDF-filen. Klikk på når de er i den rekkefølgen du ønsker Kombinere.
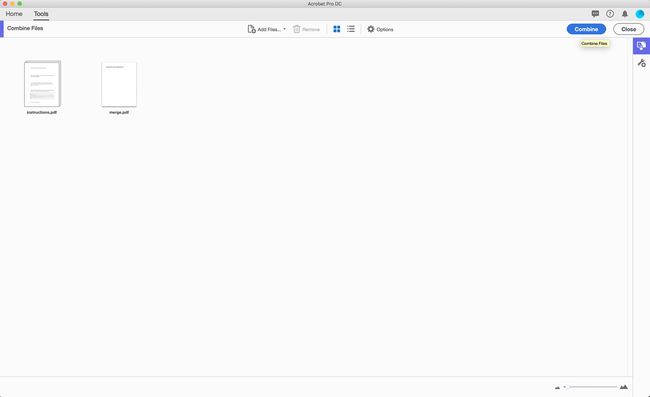
-
Etter at filene er kombinert, vises den sammenslåtte PDF-filen. Du kan fortsatt bestille sidene på nytt her, hvis du vil. Klikk Sideminiatyrbilder i sidefeltet og dra og slipp sidene for å omorganisere.
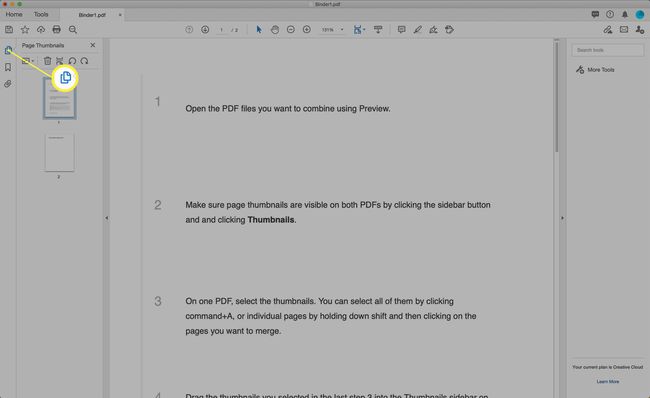
Lagre PDF-en.
Hvordan kombinere PDF-filer på Mac ved å bruke Combine PDF
Hvis du foretrekker å kombinere PDF-ene dine ved hjelp av et gratis online verktøy, har du en rekke alternativer. For disse instruksjonene valgte vi Kombiner PDF, men det finnes en rekke andre gode alternativer der ute. Vi liker også PDF-sammenslåing.
Følg disse trinnene for å bruke Kombiner PDF:
-
I din foretrukne nettleser går du til Kombiner PDF-nettstedet. Klikk Last opp filer.
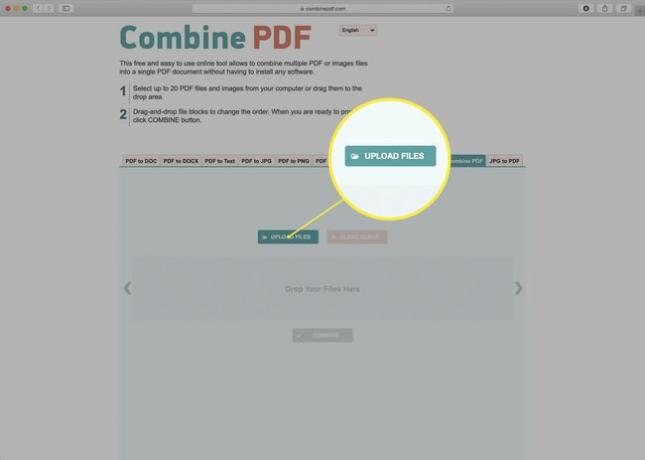
-
Naviger gjennom harddisken for å finne og velge PDF-ene du vil kombinere, og klikk deretter Velge.

Du kan også dra og slippe PDF-ene inn på siden, hvis du foretrekker den ruten.
-
PDF-ene vil lastes opp og deretter konverteres for bruk av nettstedet. Vent til den prosessen er fullført og begge PDF-filene viser nedlasting alternativ.

Dra og slipp filene for å endre rekkefølgen de skal slås sammen i.
-
Klikk Kombinere for å slå sammen PDF-ene (og, hvis nettleseren din ber deg med en sikkerhetsadvarsel, klikker du Tillate).
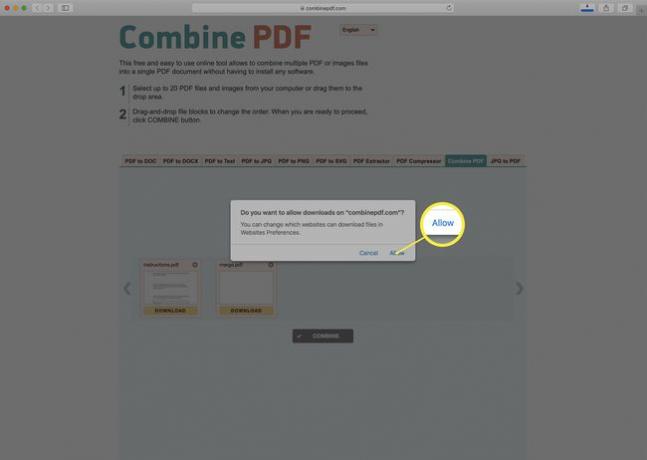
-
Den kombinerte PDF-filen lastes automatisk ned til Mac-ens nedlastingsmappe. PDF-en vil få navn combinepdf.pdf.

Åpne den sammenslåtte PDF-filen med Preview eller Adobe Acrobat for å se resultatene eller for å omorganisere sider ved å bruke trinnene beskrevet tidligere i denne artikkelen.
