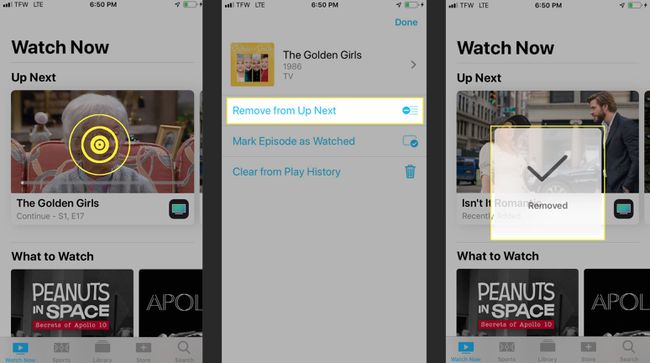Slik bruker du iPhone TV-appen
De Apple TV-appen for både iPhone og iPad er den beste måten å finne alle filmene, TV-programmene og mer på ett sted. TV-appen gir deg tilgang til alt ditt streaming tjenester (som Hulu) og til og med kabelleverandørene dine (som Spectrum) når du er på farten. eple sa det best, "Nå er hver skjerm en TV-skjerm."
Lær hvordan du finner den gamle favoritten film, lei nye storfilmer, strøm fra favoritttjenestene dine på nettet, og tilpass innstillingene/alternativene i appen din.
Slik finner du filmer og TV-serier i Apple TV-appen
For å komme i gang må du laste ned Apple TV-appen, ganske enkelt kalt "TV", på din iPhone eller iPad, hvis den ikke allerede er der. TV-appen leveres forhåndsinstallert på enheter som bruker iOS 11 og 12.
Du trenger ikke en Apple TV for å bruke TV-appen.
Når du først åpner appen, vil den be deg om å koble til andre apper som Hulu eller NBC, hvis tilgjengelig, på enheten din. Showene dine vil vises i Up Next-delen på hjemmesiden.
Du vil også se en Hva du bør se-seksjon for forslag til hva du kan se neste gang, en Bla gjennom etter sjanger-seksjon og en liste over populære filmer og serier i deres respektive sjangere.
For å spille av en film eller et TV-program er instruksjonene enkle.
Trykk på TV-programmet eller filmen du vil se.
-
For å se der du slapp, trykk på Spille ikon. Hvis du ser på et TV-program, kan du bla gjennom tilgjengelige episoder og velge den du vil se og deretter trykke på Spille ikon.
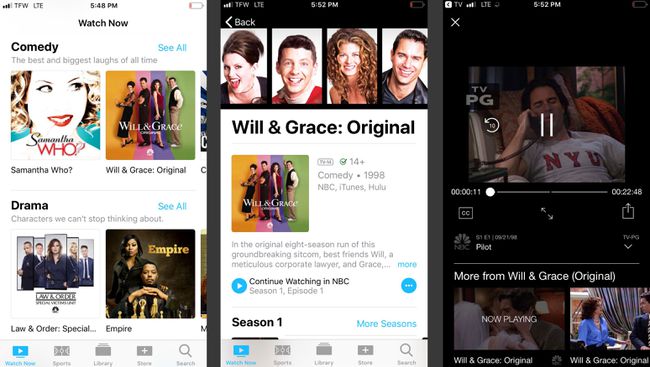
For å se en film eller TV-serie som ikke er tilgjengelig i en app installert på enheten din, blir du bedt om å laste ned den nødvendige appen.
Slik bruker du søkefunksjonen
Ser du etter en bestemt film eller TV-serie? Du kan bruke søkefunksjonen i appen.
Trykk på på startskjermen Søk nederst til høyre på skjermen.
Skriv inn et nøkkelord eller en tittel i søkefeltet øverst på skjermen, og trykk deretter på Søk.
-
Når du finner TV-programmet eller filmen du leter etter, trykker du på den. Her finner du alle tilgjengelige alternativer for visning, inkludert alternativer for å kjøpe, leie og mer.
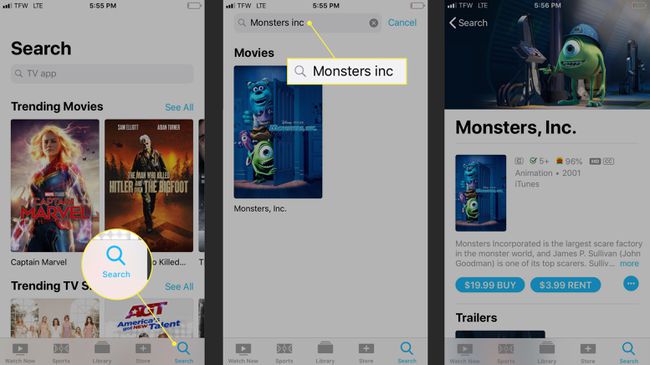
Hvordan finne tidligere kjøp og utleie
Hvis du leter etter TV-serier eller filmer du tidligere har kjøpt med en annen Apple TV-app på en annen enhet, kan du finne dem som bruker bibliotekfunksjonen.
Trykk på på startskjermen Bibliotek i midten av menyen nederst på skjermen. Her finner du alle titlene du tidligere har kjøpt med din Apple-ID.
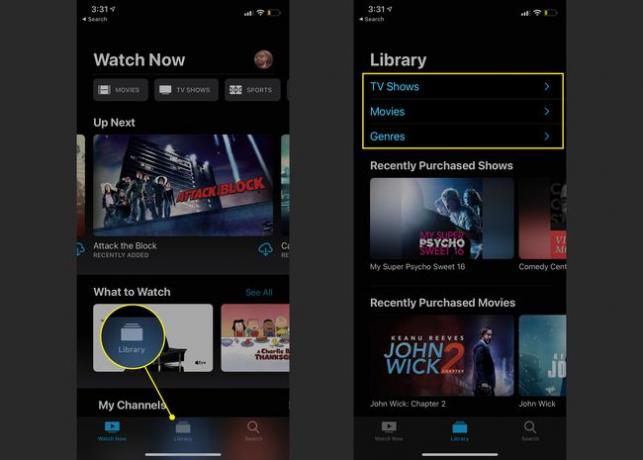
Hvordan leie filmer, TV-serier og mer fra iTunes
Apple TV-appen gir deg muligheten til å leie filmer, TV-serier og mer fra iTunes ved å bruke Store-funksjonen inne i appen.
-
For å komme i gang, trykk butikk i menyen nederst på skjermen. Du finner fremhevet innhold, nye utgivelser og mer ved å rulle nedover på skjermen.
Husk at ved å bruke søkefunksjonen kan du finne filmer og TV-serier du kan leie eller kjøpe etter nøkkelord eller tittel.
Trykk på innholdet du ønsker å kjøpe eller leie.
-
Trykk på Kjøpe eller Leie, og følg deretter instruksjonene for å fullføre kjøpet.
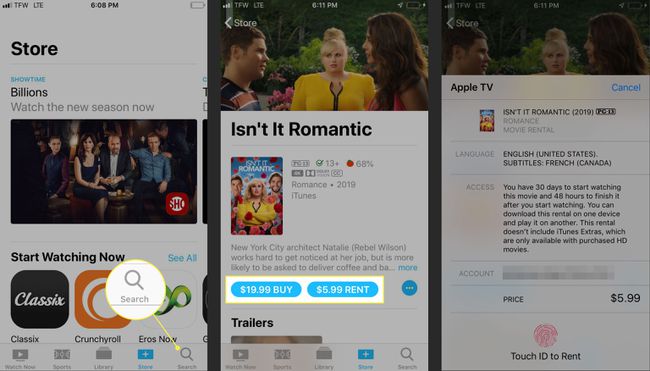
Når du leier, har du 30 dager på deg til å se innholdet, men bare 48 timer etter at du begynner å fullføre det.
For å lagre innholdet til senere uten å kjøpe det, trykk på ellipser > Legg til opp neste. Dette vil legge til innholdet i Up Next-delen på startskjermen.
Slik streamer du innhold fra nettjenester
Hvis du bruker strømmetjenester som Hulu eller Amazon Prime Video, lar Apple TV deg bruke TV-appen til å spore alt favorittinnholdet ditt.
Åpne TV-appen på enheten din.
-
Trykk på Koble eller Fortsette på meldingen som spør om du vil koble strømmetjenesten til Apple TV.
Fikk du ikke beskjeden? Sørg for at du har strømmetjenestens app lastet ned til enheten din. Det vil ikke fungere ellers.
I Up Next-delen på startsiden vil du nå se alle TV-programmene eller filmene du ser på med strømmeappen.
-
Trykk på TV-programmet eller filmen du ønsker å se, og den riktige appen åpnes.
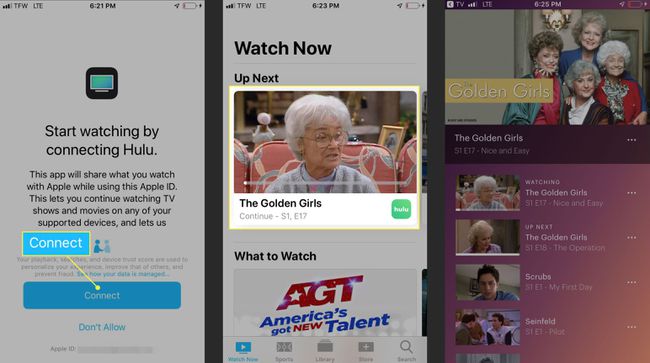
Apple har en komplett liste over strømmetjenester som fungerer med Apple TV.
Slik tilpasser du innstillingene/alternativene på Apple TV-appen
Akkurat som alle andre apper kan du tilpasse Apple TV-appen for å passe dine behov.
Når du får appen slik du vil ha den, vil du se eventuelle endringer gjenspeilet på de andre enhetene dine, inkludert iPhone, iPad og Apple TV.
Slik fjerner du apptilkoblinger
Du kan fjerne apptilkoblinger som Hulu ved å gå til TV-appens innstillinger.
Åpen Innstillinger på iPhone eller iPad, trykk TV.
Rull ned til delen Koble til TV. Her kan du velge hvilke apper du vil koble til eller koble fra Apple TV-appen.
-
Vri bryteren for strømmetjenesten eller appen til Av. Trykk på Ta bort eller Fjern og tøm spilleloggen for å slette all informasjon om hva du har sett mens du brukte appen.
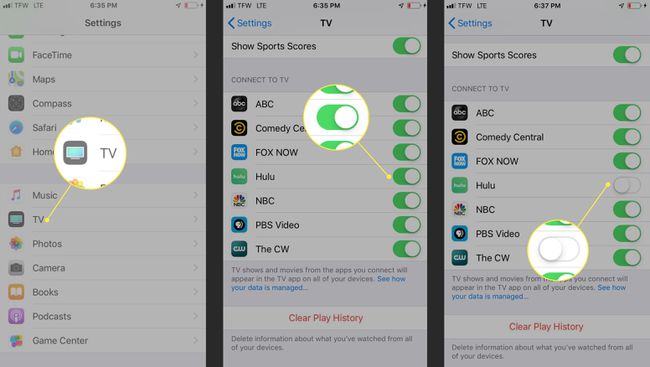
Slik tilpasser du favorittidrettslagene dine på TV-appen
Hvis du elsker å se sport, gjør TV-appen det enkelt å spore favorittlagene dine ved å bruke funksjonen Velg dine favorittlag.
Åpne TV-appen. Trykk på Sport fra menyen nederst på skjermen.
Rull til delen Velg dine favorittlag og trykk på banneret.
Søk etter liga og trykk på ligaen du leter etter.
-
Når du har funnet laget ditt, trykker du på Pluss (+) for å legge den til i favorittene dine.

Trykk på Ferdig når du er ferdig. Appen vil vise frem alt nytt innhold med teamene du har valgt.
Hvordan fjerne innhold fra opp neste
Du kan også fjerne innhold du ikke lenger ser fra Up Next-delen på startskjermen.
På startskjermen finner du innholdet du ønsker å fjerne.
Trykk og hold på innholdet for å vise menyen.
-
Trykk på Ta bortfra Up Next for å fjerne innholdet. Du vil ikke lenger se innholdet i den delen.