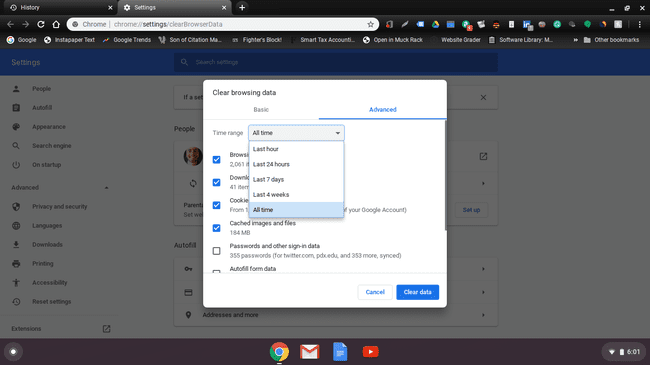Slik sletter du historikk på Chromebook
Hva du bør vite
- All historie: Velg fra Chrome-menyen Historie > Historie > Slett nettleserdata. Fjern merket for hver boks, men Nettleserlogg > Slett data.
- Enkelte nettsteder: Velg fra Chrome-menyen Historie > Historie. Merk av i avmerkingsboksen ved siden av nettstedene du vil fjerne, og velg deretter Slett.
- Etter dato: Velg fra Chrome-menyen Historie > Historie > Slett nettleserdata > Avansert. Velg et tidsrom. Velge Slett data.
Å vite hvordan du sletter internetthistorikk på en Chromebook er nyttig for å bli kvitt bufret nettstedinformasjon, holde oversikt over internettbruken din og gjøre det vanskelig for andre å overvåke bruken din. Her er hvordan du finner Chromebook-nettleserloggen din, hvordan du sletter alt på en gang, hvordan du sletter den etter nettsted, og hvordan du sletter den etter dato.
Slik finner du Chromebook-nettleserloggen
-
Mens du er i Chrome, åpne en ny Google Chrome-fanen.
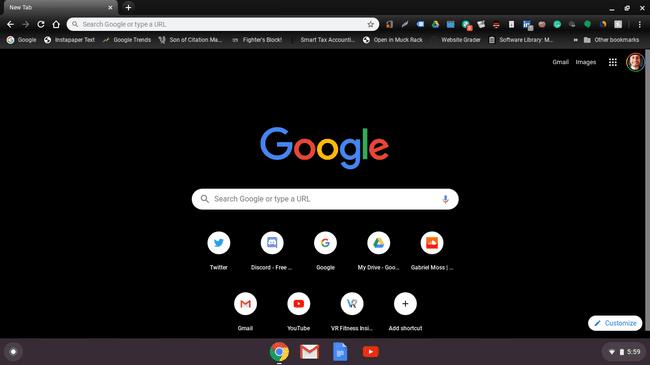
-
Klikk på menyen med tre prikker i øvre høyre hjørne av skjermen.
Du kan trykke (CTRL+H) fra hvilken som helst fane for å få tilgang til Historie Meny.
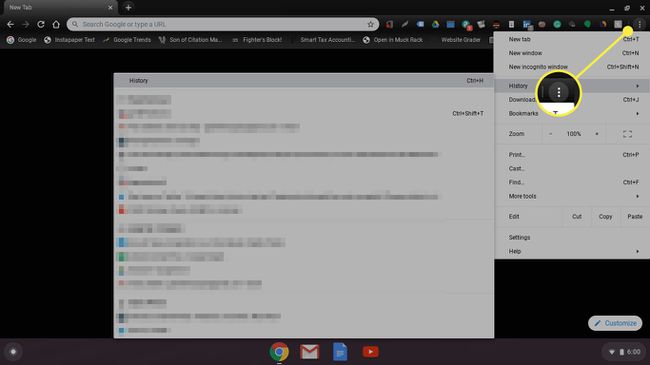
-
Hold musepekeren over Historie alternativet og velg Historie i menyen som vises.
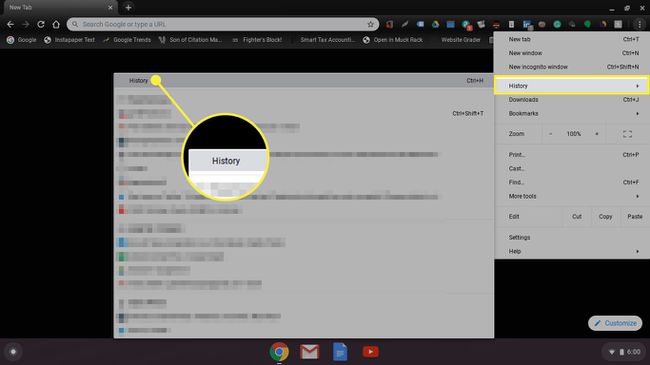
-
Fanen du ser først er Chrome Historie fanen, som viser hele nettlesingsloggen for Chrome på Chromebooken du bruker for øyeblikket.
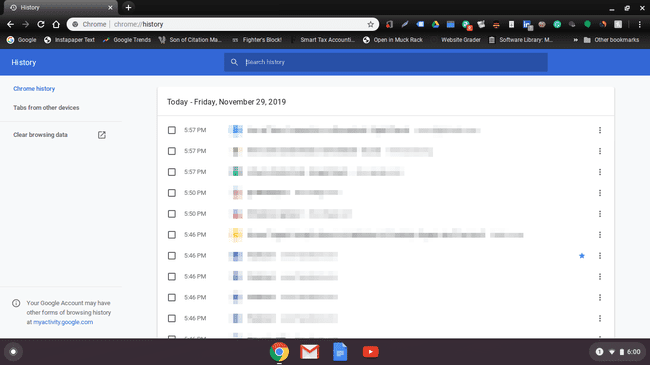
-
Klikk Faner fra andre enheter på venstre navigasjonsmeny for å se en visning av nettleserloggen din for Google Chrome på andre enheter. Dette er nyttig for å bestemme hvordan du skal gå frem for å slette nettleserloggen din, fordi du kanskje vil beholde historikkdata på andre enheter.

Slik sletter du all Google Chrome-nettleserhistorikk på en gang
Selvfølgelig kan du også slette hele Google Chrome-nettleserloggen din på en gang hvis det ikke er noe spesifikt du trenger å holde på. Følg disse trinnene for å gjøre det.
-
I Slett nettleserdata menyen, hold deg på Grunnleggende fanen.
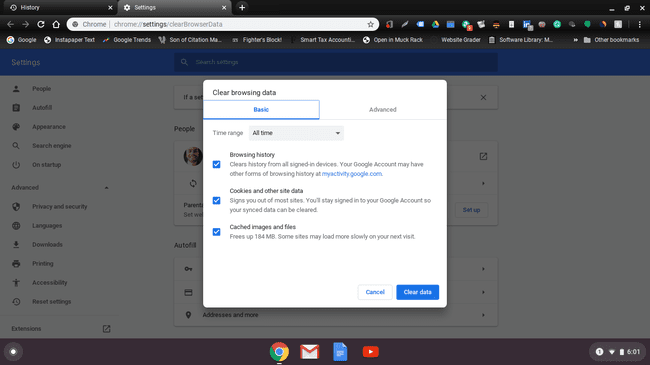
-
Fjern merket for alt bortsett fra Nettleserlogg. Klikk på Slett data knappen nederst til høyre i vinduet. Bekreft at du er sikker på at du vil slette dataene hvis et bekreftelsesvindu vises.
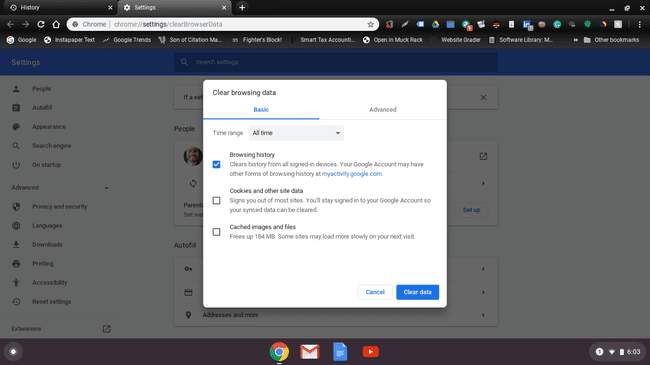
-
Du bør nå se en skjerm som viser at du ikke har lagret noen nettleserhistorikk.
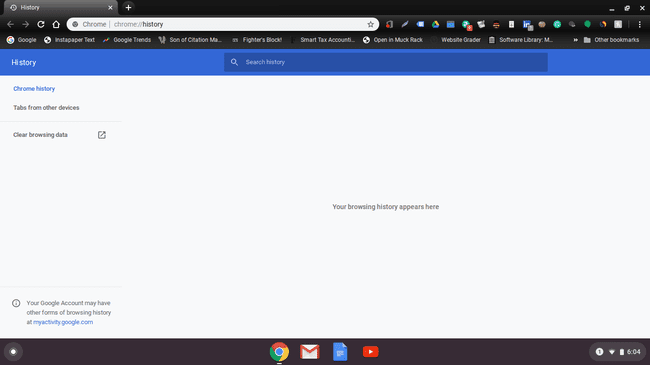
Slik sletter du Google Chrome-nettleserloggen etter nettsted
Hvis du ikke vil fjerne all nettleserloggen du har i Google Chrome, kan du bare slette bestemte nettsteder. Alt du trenger å gjøre er å holde markøren over avmerkingsboksen ved siden av historikkfilene du vil slette. Klikk på de du ikke vil ha, og boksene deres blir blå. Rull til øvre høyre hjørne av skjermen og trykk på Slett knappen når du har valgt.
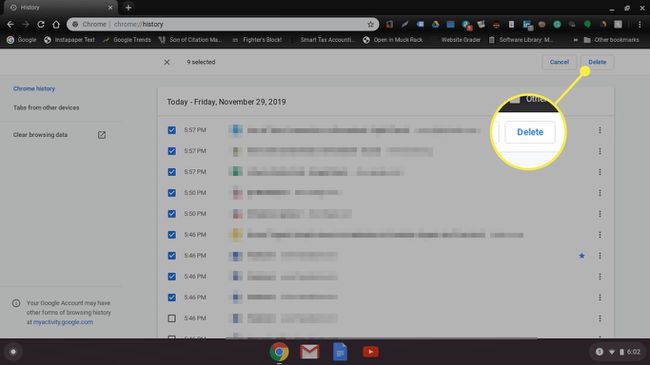
Du får et bekreftelsesvindu her. Bare klikk Ta bort når du er klar til å tømme Chromebook-nettleserloggen.
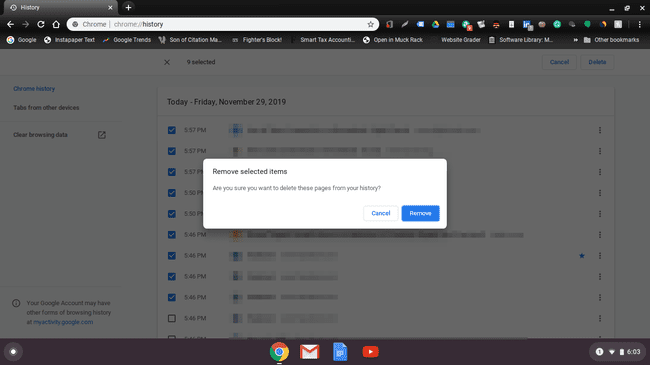
Slik sletter du Google Chrome-nettleserloggen etter dato
Hvis det du prøver å gjøre er å fjerne nettleserloggen fra en bestemt dato, kan du enkelt gjøre det. Bare klikk på Slett nettleserdata lenken på menyen til venstre, under Faner fra andre enheter på hovedsiden for historie. I vinduet som dukker opp, vil du se fanene Grunnleggende og Avansert. Klikk på Avansert for å komme til rullegardinmenyen som inkluderer tidsalternativer. Det må du fjern merket alt i denne menyen som du ikke gjør det ønsker å slette.
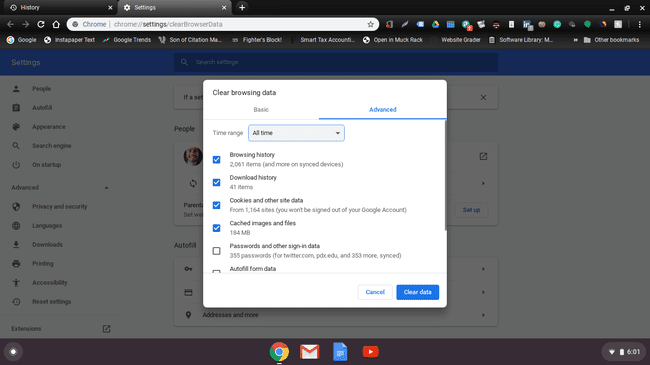
Plukke ut Hele tiden for å velge hvor langt tilbake du vil slette Chrome-nettleserloggen. Du kan beholde den som den er, eller du kan velge et annet alternativ ned til siste time.