9 måter å tilpasse Android-enheten din
Det er mange måter å gjøre en Android-smarttelefon eller -nettbrett til din egen, fra å overføre kontakter og apper til å installere widgets og laste ned morsomme bakgrunnsbilder. Når du har gravd inn, vil du bli overrasket over måtene du kan tilpasse Android-enheten din på, selv uten å rote den. Etter at du har overført dataene dine, tørker du av den gamle telefonen og selger den gamle enheten eller donere eller gjenbruke det. Her er ni måter å gjøre Android-enheten din om deg.
Instruksjonene nedenfor bør gjelde uansett hvem som har laget Android-telefonen din: Samsung, Google, Huawei, Xiaomi eller andre produsenter.
Trenger du mer hjelp med Android? Sjekk ut vår liste over nyttige Android-tips.
01
av 09
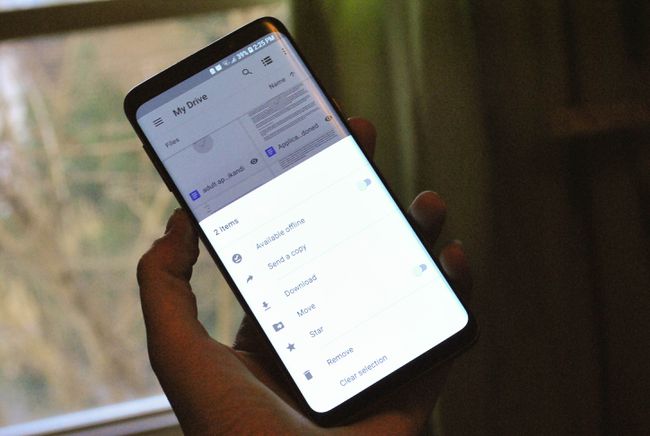
Når du får en ny Android, overfører du dataene fra en tidligere enhet ved å synkronisere med Google-kontoen din eller ved å ta en manuell sikkerhetskopi og gjenopprette den til den nye telefonen. Hvis du har den gamle telefonen din, er dette en smertefri vei å gå. Det er andre apper du kan bruke til å sikkerhetskopiere data på én enhet og overføre disse dataene til en annen enhet.
Hvis du kommer fra iOS, kan du overføre de fleste dataene dine til en Android.
- Last ned Google Disk-appen på din iPhone.
- Start appen og logg på.
- Gå til Meny > Innstillinger > Sikkerhetskopiering.
- Trykk på Start sikkerhetskopiering for å velge hva som skal sikkerhetskopieres eller sikkerhetskopieres alt.
- Logg på Android-enheten din med samme Google-konto.
Slå av iMessage på iPhone for å unngå problemer med tekstmeldinger som kommer til din nye Android. Trykk på Innstillinger > Meldinger og slå deretter av iMessage vippebryter.
02
av 09

Du trenger ikke å bruke startskjermen og appbehandlingen som følger med telefonen. Uten rooting kan du laste ned og installere en tredjeparts Android-starter som rydder opp i grensesnittet og tilpasser startskjermene dine utover app-snarveier. Ytterligere funksjoner inkluderer å endre størrelse på ikoner, sette opp personlige bevegelseskontroller og endre fargeskjemaet.
03
av 09
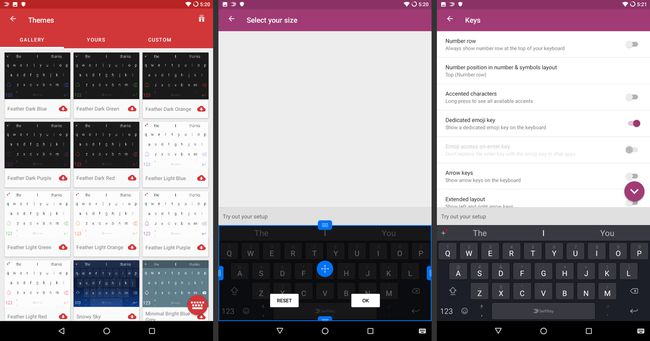
Smarttelefoner som kjører lager Android (eller nær lager) som standard GBoard, Googles velrenommerte tastatur. Enheter som kjører en tilpasset versjon av Android kan som standard bruke produsentens tastatur, for eksempel Samsung.
Hvis du ikke er fornøyd med det innebygde tastaturet, kan du prøve et annet. Det er mange tredjepartstastaturer tilgjengelig på Google Play, inkludert topprangerte Swype og Swiftkey, samt GIF-tastaturer og andre spesialitetsapper.
Enten du beholder tastaturet eller installerer et nytt, tilpasse autokorrekturinnstillingene å matche språket ditt for å unngå vanskelige interaksjoner og generell frustrasjon.
04
av 09
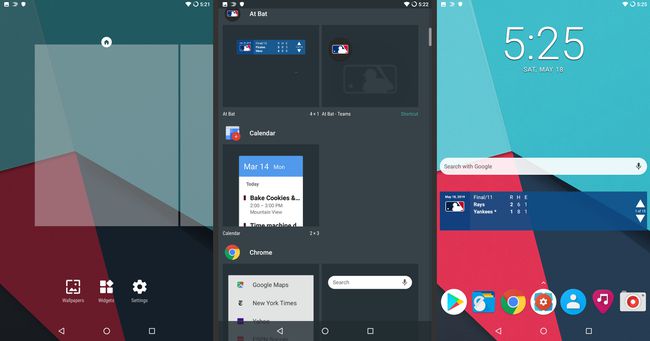
En favoritt Android-funksjon er det store utvalget av widgets som kan legges til på startskjermen. Alternativene er uendelige: vær, tid og dato, kalender, sportsresultater, musikkkontroller, alarmer, notater, treningssporere, sosiale medier og mer. I tillegg kommer mange widgets i flere størrelser slik at du kan få mest mulig ut av skjermeiendommen din.
05
av 09
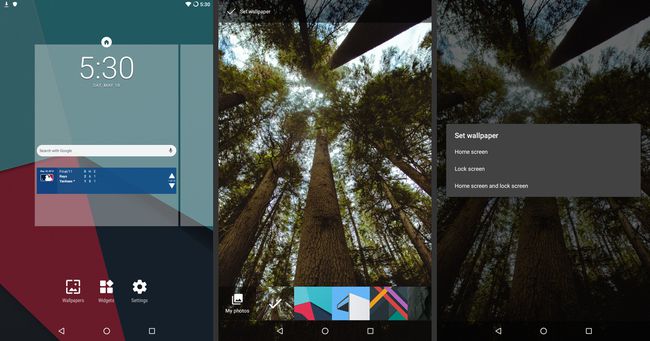
De fleste tapetalternativene på smarttelefoner og nettbrett er kjedelige, for ikke å nevne at tusenvis går rundt med samme design. Ha det litt moro. Krydre skjermen med favorittbildene dine eller last ned en bakgrunnsapp og finn noe som passer dine preferanser. Du kan til og med bla gjennom favorittene dine, slik at du ikke sitter fast med én bakgrunn.
Det finnes også apper du kan bruke til å designe bakgrunnsbilder med favorittfargene og -mønstrene dine. Det beste av alt er at de fleste av disse appene er gratis eller rimelige.
06
av 09

Har du noen gang klikket på en lenke i en e-post og smarttelefonen din har startet en app i stedet for en nettleser? Eller prøvd å se en tweet bare for å få den til å åpne nettleseren i stedet for Twitter-appen? Konfigurer standardapper og fjern eventuelle standardinnstillinger som du angir og ikke lenger fungerer for deg. Det er enkelt å gjøre hvis du kjører Lollipop 5.0 eller nyere eller har en lager Android-enhet.
07
av 09

Som alt annet i Android, trenger du ikke holde deg til den ut-av-boksen låseskjermen på Android-enheten din. I tillegg til å velge opplåsingsmetode, kan du også vise varsler og angi hvor mye informasjon du vil vise for å beskytte personvernet ditt. Bruk tredjepartsapper til å legge til widgets på låseskjermen og legge til en rekke opplåsingsalternativer.
Hvis du setter opp Google Finn min enhet (tidligere Android Device Manager), legg til en melding og en knapp som ringer et spesifisert nummer når noen finner den tapte telefonen din.
08
av 09

Å rote en Android-smarttelefon åpner for en rekke alternativer. Når du rooter enheten, får du tilgang til de nyeste Android-funksjonene først og kan oppdater operativsystemet ditt når du vil – ikke når operatøren og produsenten gir oppdateringen. Det betyr også at du kan bruke lager Android uten noen skall produsenten kan bygge inn eller irriterende bloatware.
Rooting kan være skremmende, men hvis du følger instruksjonene nøye, oppveier det gode eventuelle ulemper.
09
av 09

Når du rooter en Android-smarttelefon, kan du velge å installere (flash) en tilpasset ROM, selv om det ikke er nødvendig. Egendefinerte ROM-er er modifiserte versjoner av Android. De mest populære ROM-ene er LineageOS (tidligere CyanogenMod) og Paranoid Android. Begge tilbyr tilleggsfunksjoner utover standard Android som tilpasset knappkonfigurasjon og muligheten til å skjule skjermelementer. Hver har en tendens til å tilby feilrettinger raskere enn Google, og noen ganger dukker de beste funksjonene opp i offisielle versjoner av Android.
