Slik fikser du det når vedlegg ikke vises i Outlook
Noen ganger er det vanskelig å si når du har gjort det riktig lastet opp et vedlegg i Outlook. Du kan også av og til ha problemer med å se vedlegg sendt til deg av andre. Her er hva du skal gjøre når du ikke kan se vedlegg i Outlook.
Instruksjonene i denne artikkelen gjelder for Outlook 2019, 2016, 2013 og 2010 samt Outlook.com og Outlook for Microsoft 365.
Årsaker til manglende Outlook-vedlegg
Når du ikke kan se vedlegg i Outlook, er problemet vanligvis knyttet til appinnstillingene, antivirusprogrammene dine eller enhetsbegrensninger. En svak eller overbelastet internettforbindelse kan også føre til at Outlook-vedlegg ikke lastes inn riktig. Å prøve å laste ned flere filer samtidig eller bruke andre internett-intensive apper kan også forhindre at vedlegg lastes inn.
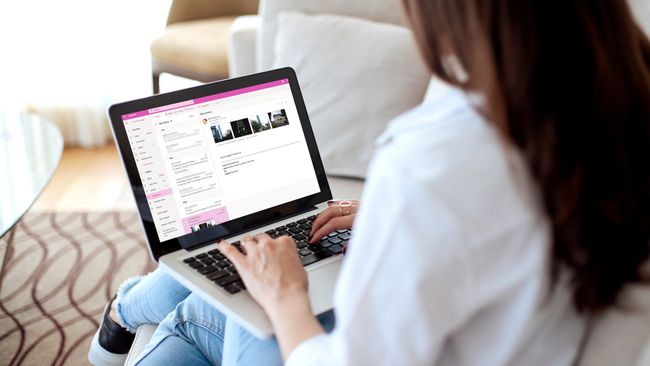
Hvordan fikse vedlegg som ikke vises i Outlook
Hvis du har problemer med å legge til eller vise e-postvedlegg i Outlook, kan du prøve disse tipsene:
Sjekk med avsender. Den opprinnelige avsenderen har kanskje ikke lastet opp filene ordentlig, eller de kan ha glemt å legge dem til i e-posten i utgangspunktet. Det er også mulig at de sendte deg en lenke til filen på e-post i stedet for å legge den ved. Send dem en melding og be dem prøve å sende filene på nytt.
-
Se etter bindersikonet.Hvis du ikke finner ut hvordan du laster opp et vedlegg i din versjon av Outlook, vil alternativet for å legge ved filer alltid vises som en binders over eller under e-postskrivingsboksen.
Hvis en melding inneholder et vedlegg, vises en binders ved siden av emnelinjen i innboksen din.
Dra og slipp filer. Hvis du av en eller annen grunn ikke kan se vedleggsalternativet, kan du det legg ved filer ved å dra-og-slippe i Outlook. Finn filen du vil legge ved på datamaskinen og dra den inn i skriveboksen.
-
Bruk pop-out-alternativet. Hvis du prøver å se vedlegg i en e-post mens du skriver et svar, velger du Sprette ut i boksen for å skrive meldinger. På den måten kan du se den originale e-posten og vedleggene mens du skriver meldingen i et eget vindu.
I noen versjoner av Outlook vises Pop-Out-alternativet som Åpne i nytt vindu eller en boks med en pil som spretter ut fra øverste høyre hjørne.
Last inn Outlook på nytt. Hvis du ikke kan se vedlegg i en e-post, lukker du Outlook og åpner den på nytt, og viser deretter e-posten på nytt. Noen ganger kan dette tvinge programmet til å laste ned filene på nytt fra serveren.
Sjekk internettforbindelsen din. Outlook-appen din kan ha lastet ned teksten til nye e-poster mens du var tilkoblet; men hvis du for øyeblikket er frakoblet, vil vedleggene sannsynligvis ikke lastes. Sørg for at enheten din er koblet til internett eller din data plan og prøv å åpne e-posten på nytt.
Velg Vis alle. Hvis du leser e-postene dine på Outlook.com, har du kanskje lagt merke til at du ikke kan se alle bildevedlegg i en melding samtidig. Dette er for at bildene ikke skal fylle opp hele skjermen. Plukke ut Vis alle vedlegg under de synlige bildene for å se dem alle.
-
Deaktiver antivirusprogramvaren. Antivirus programmer kan forhindre e-postklienter fra å laste inn vedlegg på riktig måte. Dette er generelt en god ting siden e-postvedlegg kan inneholde datavirus og skadevare, men de kan også noen ganger blokkere legitime filer.
Sørg for å slå på antivirusprogramvaren igjen etter å ha sett vedleggene.
Gi nytt navn til filtypen. Microsoft Outlook blokkerer vedlegg som inneholder kjørbare filtyper (f.eks. EXE-filer). Microsoft har instruksjoner for åpne et blokkert vedlegg i Outlook ved å endre filtypen i Windows-registeret.
Bruk en fildelingstjeneste. Outlook begrenser størrelsen på vedlegg til 20 MB som standard. Hvis du trenger å sende store filer som filmer, programvare eller hele fotoalbum, bruk en fildelingstjeneste som OneDrive eller Dropbox. Et annet populært alternativ er Google Disk.
Be om endringer i sikkerhetsinnstillingene for Outlook. Hvis du bruker Outlook i et arbeidsmiljø, kan sikkerhetsinnstillingene blokkere vedlegg. Disse innstillingene kan spesielt påvirke de som bruker Outlook via Exchange Server. Hvis mulig, be administratoren eller teknisk støtte om å justere sikkerhetsinnstillingene for deg.
Bruk en meldingsapp i stedet. Apper for direktemeldinger som WhatsApp og Facebook Messenger lar deg sende filer til alle kontaktene dine med bare ett eller to trykk. Du kan også dele filer over VoIP tjenester som Skype og Linje.
