Tilbakestill denne PCen (hva det er og hvordan du bruker det)
Tilbakestill Denne PC-en er et reparasjonsverktøy for alvorlige operativsystemproblemer, tilgjengelig fra Avanserte oppstartsalternativer menyen i Windows 11 og Windows 10.
Tilbakestill denne PC-verktøyet beholder dine personlige filer (hvis det er det du vil gjøre), fjerner all programvare du har installert, og installerer deretter Windows på nytt.
I Windows 8, Tilbakestill denne PC-en eksisterer som to uavhengige reparasjonsfunksjoner under litt forskjellige navn - Oppdater PC-en og Tilbakestill PC-en. Mer om dem nedenfor.
Ordet "reset" brukes ofte synonymt med "restart", men de er faktisk forskjellige. Se Reboot vs Reset for hvorfor forskjellene betyr noe.
Når du skal bruke Tilbakestill denne PC-en (og når ikke!)
Tilbakestill Denne PC-en er nesten alltid et fikseringsverktøy som siste utvei. Tilbakestill Denne PC-en er en veldig stor hammer - flott for veldig stor negler, men sannsynligvis overkill for et fingerstikk. Med andre ord, Tilbakestill dette PC-verktøyet er et fantastisk valg når skylden ser ut til å være Windows-relatert og all annen feilsøking har mislyktes.
Si for eksempel at du feilsøker et stort problem etter en Windows-oppdatering og nå starter ikke Windows 11 riktig. Du har gjort alt du kan tenke deg for å fikse problemet, søkt på internett for å få råd, og du sitter igjen uten flere ideer. På dette tidspunktet er Tilbakestill denne PC-en din livredder – en garantert løsning på et virkelig frustrerende problem.
Når en nettside ikke lastes, kobler ikke den trådløse musen din til, eller du har ikke engang prøvd starter datamaskinen på nytt for å fikse en irriterende feilmelding, Tilbakestill denne PC-en er sannsynligvis ikke veien å gå.
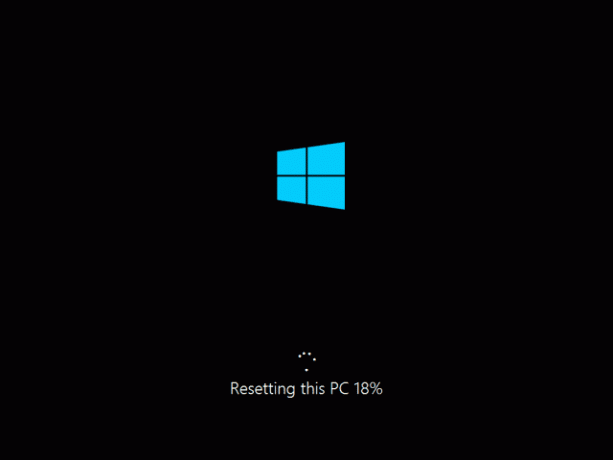
Tilbakestill Denne PC-en fjerner all programvaren din, noe som betyr at en oppfølgingsoppgave fra din side vil være å installer på nytt den programvaren. Det er en tidkrevende oppgave som er vel verdt det hvis det betyr at datamaskinen din er tilbake i stand, men en stor sløsing med tid hvis alt du trengte å gjøre var tøm nettleserens buffer.
Tilbakestill denne PC-tilgjengeligheten
Tilbakestill denne PC-verktøyet er tilgjengelig i Windows 11 og 10, og som Oppdater PC-en og Tilbakestill PC-en i Windows 8.
Windows 7 og Windows Vista har ikke reparasjonsverktøy som fungerer på samme måte som Tilbakestill PC-en. Reparasjonsinstallasjonsprosessen, kun tilgjengelig i Windows XP, er veldig lik Behold filene mine versjon av Tilbakestill PC-en.
Slik bruker du Tilbakestill denne PC-en
Tilbakestill Denne PC-en er ganske enkel å bruke. Vanligvis er det vanskeligste å finne ut hvordan du kommer til rett sted (Avanserte oppstartsalternativer) for å komme i gang.
En av de enkleste måtene å komme til ASO-menyen på er å holde nede Skifte mens du trykker eller trykker på en hvilken som helst Nullstille alternativ, tilgjengelig fra et av Power-ikonene du finner over hele Windows 11, Windows 10 og Windows 8.
Når du er med, velg Feilsøking og så Tilbakestill denne PC-en hvis du bruker Windows 11/10. På Windows 8-datamaskiner velger du enten Oppdater PC-en eller Tilbakestill PC-en.
-
Velge Behold filene mine i Windows 11/10 (eller Oppdater PC-en i Windows 8) for å installere Windows på nytt, men beholde alle dine personlige filer, som dine lagrede dokumenter, nedlastet musikk, etc.
Velge Fjern alt i Windows 11/10 (eller Tilbakestill PC-en i Windows 8) for å installere Windows på nytt uten å lagre noe i det hele tatt (hvert installert program vil bli fjernet og alle dine personlige filer slettet). Denne prosessen starter deg helt frisk og er identisk med Windows ren installasjonsprosess.
På noen datamaskiner kan du også se en Gjenopprett fabrikkinnstillinger alternativ. Velg dette alternativet for å returnere datamaskinen til tilstanden den var i da du kjøpte den, noe som kan bety en tidligere versjon av Windows hvis du har oppgradert den siden den gang.
-
Følg instruksjonene for å starte "reset"-prosessen som, avhengig av valgene du gjør, kan ta så lite som 10 minutter eller så lenge som noen timer eller mer.
Se en "Det var et problem med å tilbakestille PCen"-feilmeldingen når som helst under prosessen? Se vår feilsøkingsveiledning om dette problemet for hjelp!
