Zoombombing: Hva det er og hvordan du holder deg trygg under zoomanrop
Hva du bør vite
- Juster standard sikkerhetsinnstillinger: Klikk Innstillinger > Profil > Vis avanserte funksjoner og slå av Bli med før vert.
- Gå videre: Velg Bare autentiserte brukere kan bli med i møter eller Krev passord når du planlegger nye møter.
- Ikke glem å sette skjermdeling til Kun vertogså.
Det er mer å vite også. Denne artikkelen forklarer i detalj alle sikkerhetstiltakene du kan ta både som standard og når du planlegger et nytt møte. Instruksjonene i denne artikkelen gjelder for Windows- og Mac-operativsystemer. Merknader om å gjøre endringer i iOS- og Android-mobilappene er også lagt til.
Hvordan endre Zooms standard sikkerhetsinnstillinger
Når du vet at Zoom-appen din er oppdatert (se instruksjonene lenger ned i denne artikkelen), kan du det begynne å finjustere og justere standard sikkerhetsinnstillinger for ytterligere å øke sikkerheten til din applikasjon.
-
For å finne disse sikkerhetsinnstillingene, klikk på Innstillinger tannhjul i øvre høyre hjørne av Zoom-appen. Dette vil åpne Innstillinger dialogboks.
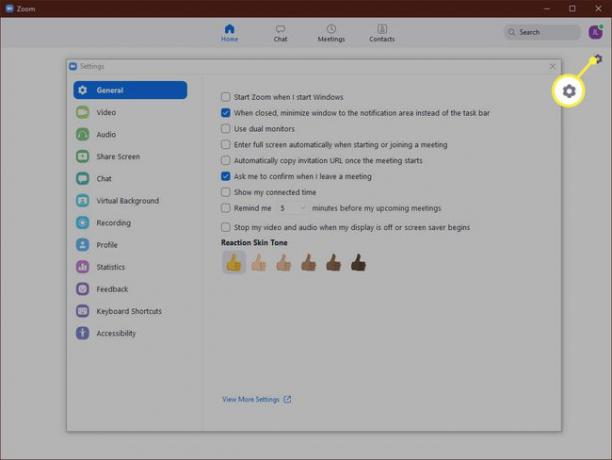
-
I Innstillinger dialogboks, må Profil og klikk Se avanserte funksjoner.
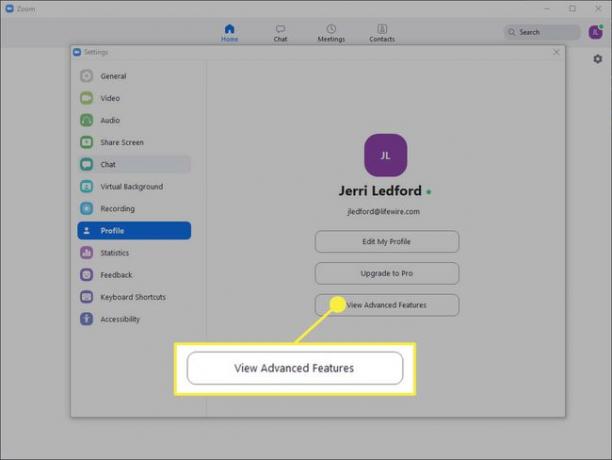
Det vil ta deg til Innstillinger siden på Zoom-nettstedet. Der bør du gjøre flere justeringer. Først under Planlegg møte du bør velge bort Bli med før vert for å slå av dette alternativet. Dette vil plassere deltakere som blir med på møtet før du (som vert) ankommer et venterom til du er online. Dette bidrar til å sikre at det ikke skjer noe du ikke er klar over.
-
Bla deretter ned og velg Bare autentiserte brukere kan bli med i møter for å slå den på. Dette krever at du oppgir en autentiseringsmetode når du planlegger et møte som brukere må oppgi når de blir med i et møte.
Alternativt kan du velge Krev passord når du planlegger nye møter mulighet for å slå den på. I så fall genereres et passord når møtet er planlagt, og deltakerne må oppgi passordet for å bli med i møtet.
Lenger ned på siden velger du Demp deltakere ved inngang for å slå den på og automatisk sette innkommende deltakere på mute. Brukerne kan fortsatt slå på lyden selv, men dette bidrar til å redusere forstyrrelser fra uventet støy når de blir med i en samtale.
Neste, under I møte (grunnleggende) klikk på avmerkingsboksen ved siden av Hindre deltakere fra å lagre chat. Dette forhindrer møtedeltakere fra å lagre kopier av chatter som kan deles utenfor møtet ditt.
Sørg for at alternativet for Filoverføring er slått av (med mindre det er nødvendig) for å hindre deltakere i å sende uønskede filer til verten eller andre deltakere i chat-funksjonen.
Under Skjermdeling lenger ned på siden endrer du alternativet for skjermdeling til Kun vert. Dette vil hindre deltakere i et møte fra å ta over skjermen.
Fortsett å rulle og sørg for Tillat fjernede deltakere å bli med på nytt er slått av. På denne måten, hvis du kaster ut noen fra et møte, kan de ikke gå tilbake til møtet.
Under I møte (avansert) sikre at muligheten for Fjernkamerakontroll er slått av slik at ingen andre kan ta kontroll over kameraet ditt under et møte.
Rull litt lenger for å slå på Vente rom alternativ. Dette alternativet forhindrer deltakere fra å bli med i et møte uten tillatelse fra møteverten. Dette er et av de beste alternativene dine for å stoppe ubudne deltakere.
Juster zoomsikkerhetsinnstillinger når du planlegger et møte
Innstillingene du nettopp har justert er standardinnstillinger. Disse vil forbli satt for hvert møte du planlegger, med mindre du endrer dem. Det er også noen innstillinger du kan justere når du planlegger et møte for å forbedre Zoom-sikkerheten.
Du kan gjøre disse endringene i Zoom-appen eller på Zoom-nettstedet. Bildene nedenfor er spesifikke for appen.
-
For å planlegge et møte, klikk Rute fra Zoom-appen Hjem skjerm.
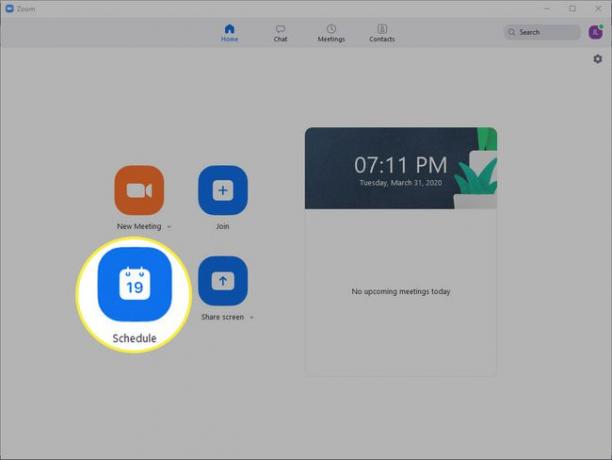
-
De Planlegg møte dialogboksen åpnes. Fullfør møteinformasjonen og klikk deretter på avmerkingsboksen ved siden av Krev møtepassord for å generere et nødvendig passord som brukere må bruke for å delta i møtet.
Del dette møtepassordet fornuftig, fordi alle som har møtelenken og passordet kan bli med.
-
Klikk neste for å utvide Avanserte instillinger seksjon.

-
I Avanserte instillinger seksjon sett en hake i boksene ved siden av Aktiver venterom og Bare autentiserte brukere kan bli med: Logg på Zoom. Pass også på å fjerne merket for alternativet til Aktiver bli med før vert. Dette lar deltakerne vente til verten blir med på møtet.
Du kan også velge eller velge bort andre alternativer som oppfyller kravene dine for møtet du planlegger.
Hvor sikkert er Zoom-videokonferanser?
Et av problemene brukerne har opplevd er andre mennesker kaprer møter—kalt ZoomBombing — og deretter skrike uanstendigheter, vise pornografi og utvise annen plagsom oppførsel for å forstyrre møter. Zoombombing er mulig, i noen tilfeller, på grunn av en sikkerhetsfeil i eldre versjoner av Zoom-applikasjonen.
Zoom, som mange applikasjoner, er installert med et sett med forhåndsdefinerte standarder som bestemmer noe av sikkerhetsnivået til applikasjonen. I likhet med mange applikasjoner er standardinnstillingene designet for å gjøre programmet enklere å bruke for de fleste brukere. Hva det betyr for deg er at mange sikkerhetsfunksjoner som vil bidra til å beskytte sikkerheten til samtalene dine er slått av.
Det er imidlertid enkelt å slå på disse funksjonene når du først vet hvor de er og hva de gjør.
Sørg for at du bruker riktig zoom-nettsted
Før du begynner, sørg for at du har tilgang til riktig Zoom-nettsted. Den offisielle adressen til Zoom er https://zoom.us. Hvis du har besøkt eller lastet ned programvare fra et annet zoomnettsted, risikerer du å ha installert falsk programvare på systemet ditt som kan sette sikkerheten din i fare. Du bør umiddelbart avinstallere applikasjonen og deretter kjøre en fullstendig antivirusskanning for å sikre at systemet ikke har blitt infisert av skadelig programvare.
Slik sørger du for at zoom er oppdatert
Det første trinnet du må ta for å sikre at Zoom er sikker, er å oppdatere den til den nyeste versjonen som er tilgjengelig.
Hvis du bruker Zoom på en mobilenhet, bør du kunne oppdater appen fra Apple App Store eller oppdater den fra Google Play Store for Android, avhengig av enheten du bruker.
Slik sørger du for at du har den mest mulig oppdaterte versjonen av Zoom:
-
På enten Windows eller Mac, åpne Zoom-appen og klikk på profilikonet ditt øverst til høyre.

-
Fra menyen som vises, klikk Se etter oppdateringer.
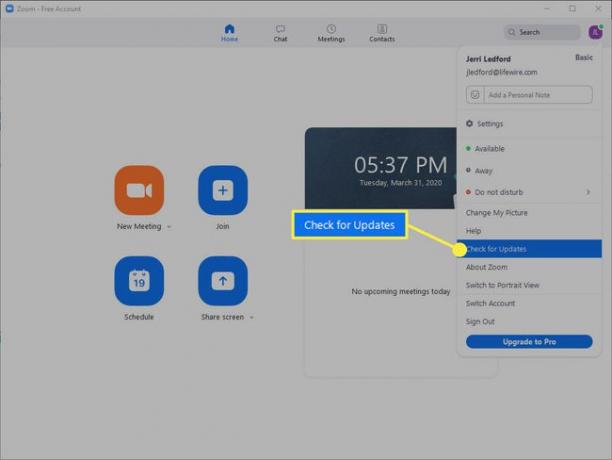
-
Zoom vil se etter oppdateringer. Dette kan ta et par minutter. Hvis en oppdatering er tilgjengelig, vil du få muligheten til å oppdatere applikasjonen. Klikk Oppdater.
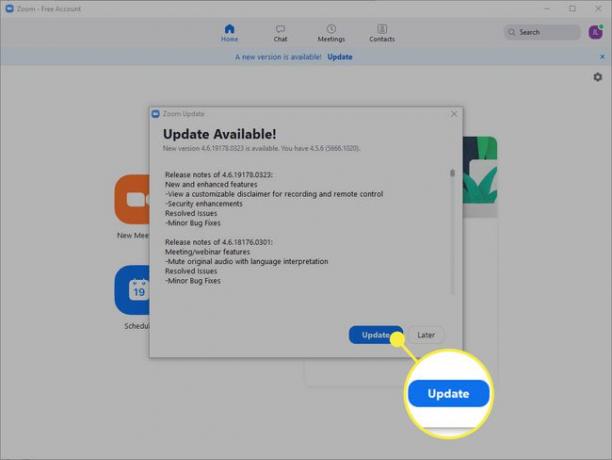
-
Zoom vil oppdatere og starte på nytt. Du må logge på Zoom-kontoen din igjen når oppdateringen er fullført.
På det tidspunktet denne artikkelen ble publisert, ble den nåværende versjonen av Zoom (4.6.8 for Windows, macOS og Android) utgitt 23. mars 2020. Versjon 4.6.9 for iOS ble utgitt 27. mars 2020. Hvis du vil forsikre deg om at du faktisk oppdaterer til den nyeste versjonen av Zoom, kan du finne informasjon om deres Utgivelsesnotater-siden.
En siste merknad om Zoom-sikkerhet
Som med alle applikasjoner er Zoom-sikkerheten bare like god som vertene og deltakerne som bruker den. Pass på at du oppfyller ansvaret når du bruker Zoom-appen eller Zoom på en mobilenhet eller på nettet. Her er noen tips:
- Sørg for at du har en brannmur og passende datasikkerhet på plass og aktiv.
- Hold datamaskinen, brannmuren, antivirusprogrammet og nettverket oppdatert.
- Vær forsiktig med hvem du deler møteinvitasjonene med, og be om at deltakere du inviterer til møter, heller ikke deler møteinvitasjonene.
- Hvis mulig, bør verter og deltakere bruke en VPN for å øke sikkerheten mens de bruker Zoom (eller gjør noe på nettet).
Til slutt, husk at Zoom er nettbasert. Enten du bruker den fra datamaskinen eller en mobilenhet, er internettilgang nødvendig for å utføre og delta i Zoom-samtaler. Som sådan, bruk samme forsiktighet som du ville brukt med alt du gjør på nettet.
