Hvordan lage skrivebordssnarveier på en Mac
Hva du bør vite
- Gå til Meny > Fil > Lag Alias.
- Høyreklikk (eller Kontroll + Klikk) på filen og velg Lag Alias fra menyen.
- For en nettstedsnarvei, marker URL-en og dra og slipp den fra adressefeltet til skrivebordet.
Denne artikkelen inneholder instruksjoner for å lage skrivebordssnarveier på en Mac-datamaskin for filer, mapper og nettsteder.
Hvordan lage skrivebordssnarveier for filer og mapper på en Mac
En snarvei er en rask måte å få tilgang til filer, mapper, programmer og disker du bruker mest. Snarveier brukes for å redde deg fra å grave i dypet av mappene dine.
Begrepet "skrivebordssnarvei" er et mer kjent begrep for Windows-brukere. Apple introduserte "aliaset" for å tjene som en snarvei før Microsoft med lanseringen av Mac OS 7 i 1991. Et alias er en liten fil med samme ikon som den overordnede filen den kobler til. Du kan tilpasse utseendet til dette ikonet som alle andre ikoner på skrivebordet.
-
Velg Finner ikonet som er ikonet lengst til venstre på Dock.
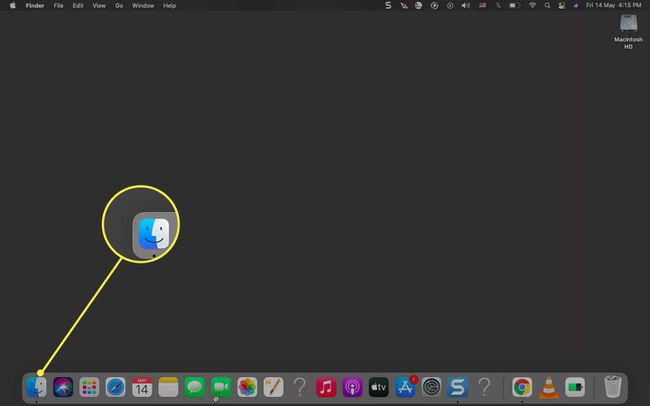
Bruke Finner for å finne mappen, filen eller programmet du vil lage en snarvei for på venstre side av vinduet.
Velg filen eller mappen for å markere den.
Bruk en av de tre metodene som er nevnt nedenfor for å lage et alias for filen, mappen eller applikasjonen. En snarvei for filen opprettes på samme sted.
-
Gå til menylinjen. Plukke ut Fil > Lag Alias.

-
Høyreklikk på filen og velg Lag Alias fra menyen.
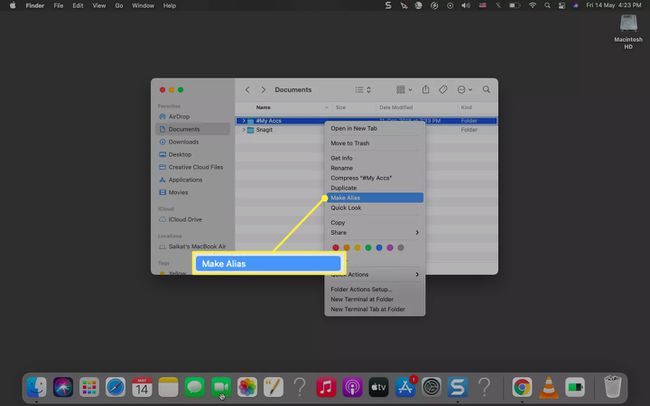
trykk Alternativ + Kommando sammen mens du drar det originale elementet til en annen mappe eller skrivebordet. Slipp snarveien først og deretter Tilvalg + Kommando-tastene for å plassere snarveien på den nye plasseringen.
Velg snarveien med suffikset "Alias". trykk Tast inn for å gi det nytt navn ved å fjerne "Alias"-suffikset.
Dra aliasfilen til skrivebordet hvis den er på et annet sted. Du kan også kopiere og lime inn dette til et hvilket som helst sted på Mac-en.
Tips:
Hver snarvei har en liten pil nederst i venstre hjørne. Snarveier fortsetter å fungere selv om du endrer plasseringen til den opprinnelige filen eller mappen. For å se plasseringen, høyreklikk på snarveien og velg Vis originalen.
Hvordan legger du til et nettsted på startskjermen på en Mac?
En nettstedsnarvei kan hjelpe deg raskt å starte et nettsted uten å grave gjennom bokmerker eller skrive inn URL-en i adressefeltet.
Åpne hvilken som helst nettleser og velg URL-en i adressefeltet.
Endre størrelsen på nettleservinduet for å plassere datamaskinens skrivebord og nettleservinduet på samme skjerm.
-
Dra og slipp den uthevede URL-adressen fra adressefeltet til skrivebordet eller et hvilket som helst sted på Mac-en. Den lagres som en snarveisfil med filtypen WEBLOC og tar navnet på nettstedet.
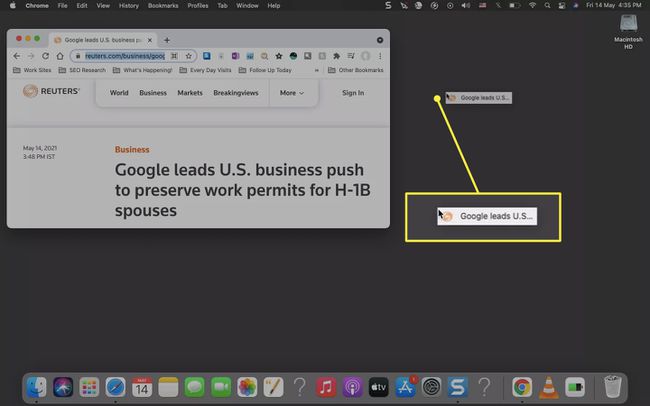
Du kan også legge til nettstedsnarveien til Dock. Dra URL-en fra adressefeltet til høyre side av Dock.
Merk:
Du kan lage så mange snarveier du vil. Men de kan rote til skrivebordet også. Så slett uønskede snarveier ved å dra dem til papirkurvikonet på Dock eller høyreklikk på aliaset og velg Flytt til søppel.
FAQ
-
Hvordan lager jeg en tastatursnarvei på min Mac?
Du kan lage egendefinerte tastatursnarveier for alle eksisterende menykommandoer i apper. Plukke ut Systemvalg > Tastatur > Snarveier > App-snarveier > Plusstegn (+) for å legge til en ny snarvei. Velg appen fra applikasjon rullegardinmenyen, skriv inn det eksakte menykommandonavnet og klikk Legge til.For å bruke en snarvei som fungerer i flere apper, velg Alle applikasjoner.
-
Hvordan lager jeg en snarvei til en bestemt Chrome-bruker på en Mac?
Lag en hurtigtast fra Systemvalg > Tastatur > Snarveier > App-snarveier > Plusstegn (+). Velge Chrome fra applikasjoner, skriv inn brukerens navn (fra Chrome-profiler-menyen), og tilordne en tilpasset tastaturkombinasjon.
