Hvordan oppdatere Nvidia-drivere
Denne artikkelen forklarer hvordan du oppdaterer Nvidia-drivere for både Windows 10 og macOS.
Hvordan oppdaterer jeg Nvidia-driverne mine på Windows 10?
Det er noen få måter å oppdatere Nvidia-drivere på Windows 10; den beste metoden er å laste ned den aktuelle driveren direkte fra Nvidia-nettstedet og installere den manuelt.
Du kan også bruke Windows Device Manager, Nvidia GeForce Experience-appen, eller stole på Windows Update for å levere driveroppdateringer. Å laste ned driveren manuelt er det beste alternativet. Enhetsbehandlingsmetoden finner ikke alltid den nyeste driveren; GeForce-alternativet kan mislykkes med å installere driveren din med liten forklaring; og å vente på Windows Update er ikke levedyktig hvis du prøver å løse et driverproblem.
Slik oppdaterer du Nvidia-driverne i Windows 10:
-
Naviger til Nvidia driver nedlastingsside.
-
Skriv inn Nvidia-kortinformasjonen din og klikk Søk.
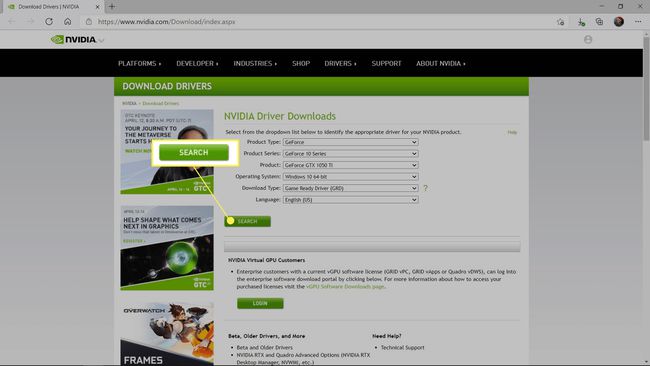
-
Finn den nyeste driveren, og klikk nedlasting.
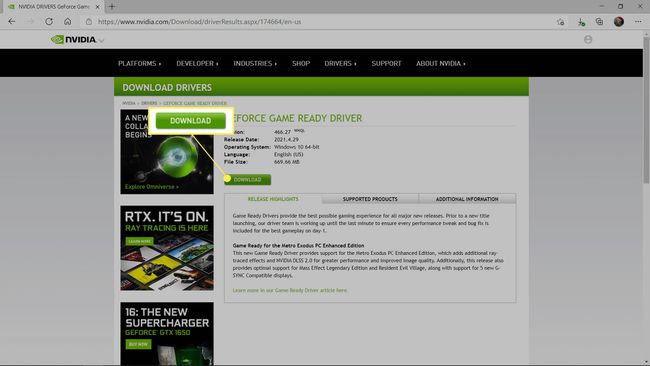
-
Klikk nedlasting en gang til.
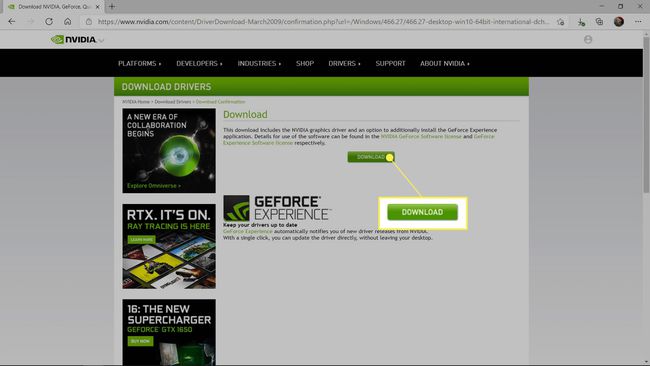
-
Når driveren er lastet ned, kjør installasjonsprogrammet og velg Lagre som.
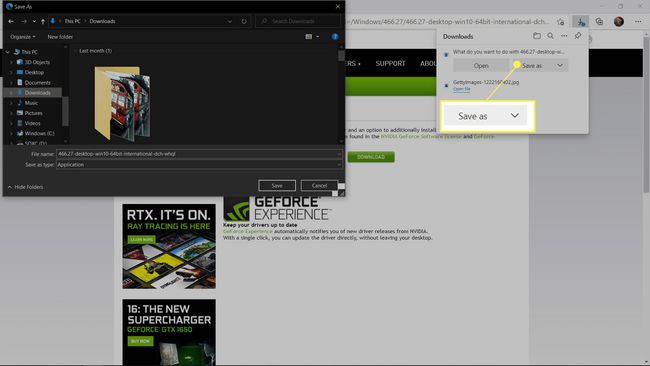
-
La banen være som den er med mindre du har en spesifikk grunn til å endre den, og klikk OK.
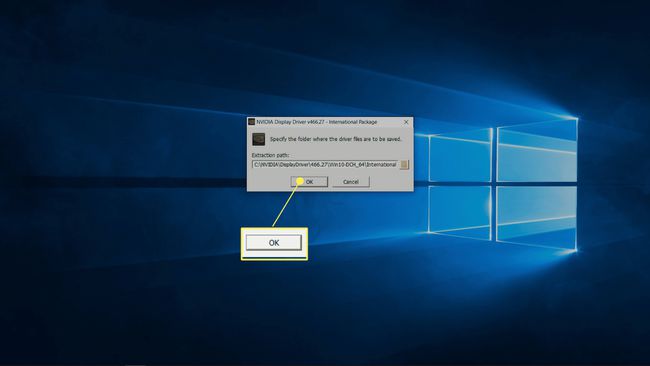
Følg instruksjonene på skjermen for å fullføre installasjonen av driveren.
Hvorfor kan jeg ikke oppdatere Nvidia-driverne mine på Windows 10?
Når du ikke kan oppdatere Nvidia-driverne på Windows 10, kan du ha en håndfull forskjellige problemer. Noen av dem er enkle å fikse, og andre er vanskeligere.
Her er de vanligste årsakene til at du ikke kan oppdatere Nvidia-drivere på Windows 10:
- Prøver å installere feil driver: Sørg for at driveren du installerer er laget for ditt skjermkort og operativsystem. Det må samsvare nøyaktig med skjermkortet, ellers vil det ikke fungere. I noen tilfeller kan det være en konflikt mellom en helt ny driver og din spesifikke maskinvarekonfigurasjon.
- Installere gjennom GeForce-opplevelse: Av ulike årsaker har nedlasting og installering av driveroppdateringer gjennom GeForce Experience en tendens til å mislykkes. Hvis du prøver å bruke GeForce Experience, lukk den og prøv å laste ned driveren fra Nvidia manuelt via nettstedet deres.
- Prøv å bruke sikkermodus: Start datamaskinen i sikkermodus, fjern driveren og installer den nye driveren.
Hvordan oppdaterer jeg Nvidia-driverne mine på macOS?
Under de fleste omstendigheter bør du ikke måtte oppdatere Nvidia-driverne manuelt på Mac-en. Apple pakker de nyeste Nvidia-driverne med systemoppdateringer, så du bør få de nyeste og beste driverne via systemoppdatering etter hvert som de blir tilgjengelige. Siden Mac-er har mye færre maskinvarekonfigurasjoner enn Windows-PCer, er det lettere å lage drivere som fungerer uten maskinvarekonflikter eller feil, og det er vanligvis trygt å stole på automatiske oppdateringer.
Hvis du opplever et driverproblem og det ikke er noe tilgjengelig via systemoppdatering, kan du laste ned Mac Nvidia-drivere og installere dem manuelt. Men før du gjør det, er det viktig å sikkerhetskopiere systemet ditt. Siden dette ikke er den anbefalte metoden for å oppdatere Nvidia-drivere, kan du oppleve uforutsette problemer, så du vil ha en systemsikkerhetskopi klar i tilfelle du trenger den.
Hvis Nvidia-nettstedet ikke har en driver for ditt spesifikke grafikkort og macOS-versjon, må du ikke prøve å laste ned og installere noe som virker nært nok. Grafikkortet og macOS-versjonen av driveren må samsvare nøyaktig med din egen.
Slik oppdaterer du Nvidia-drivere manuelt på Mac:
-
Naviger til Nvidia-drivernedlastingssiden.
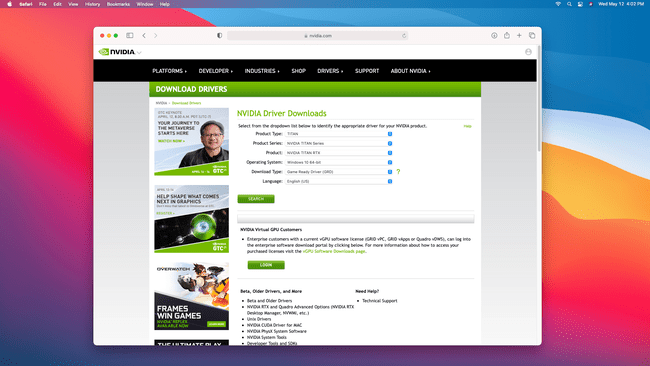
-
Skriv inn nøyaktig Produkttype, serie, og Produktnavn på grafikkortet ditt, velg din macOS-versjon, og klikk Søk.
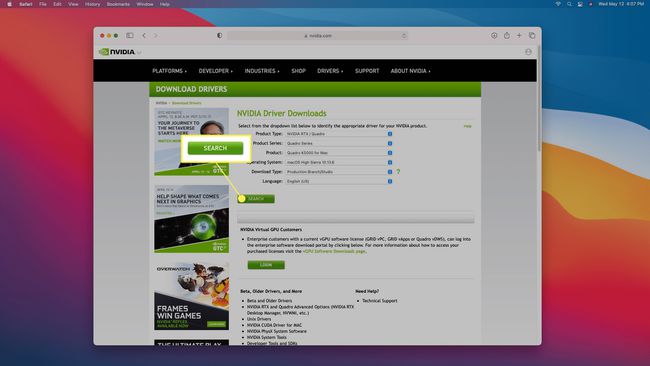
-
Undersøk Utgivelsesnotater delen for å se om din Mac er oppført. Hvis den ikke er det, vil ikke driveren være kompatibel. Hvis Mac-en din er oppført, klikk nedlasting.
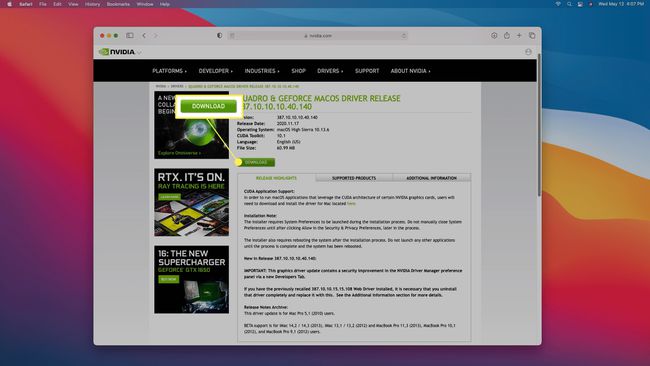
-
Dobbeltklikk på installasjonsprogrammet når det er ferdig nedlastet, og følg instruksjonene på skjermen for å fullføre installasjonen.
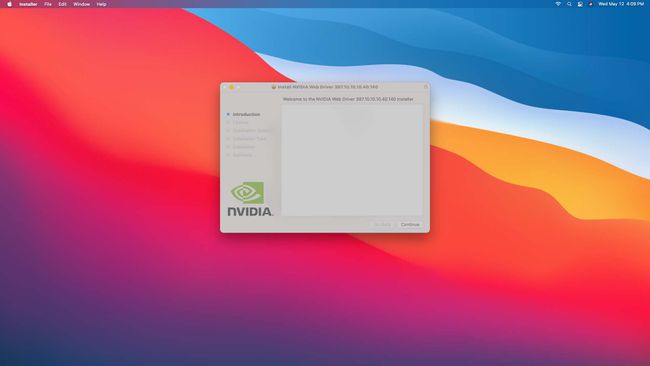
Bør jeg oppdatere Nvidia-driverne mine?
Driverne som lar Nvidia-grafikkortet ditt fungere, oppdateres og justeres over tid for å ta hensyn til forskjellige maskinvarekonfigurasjoner, optimalisering og ytelse. Når et Nvidia-grafikkort fortsatt er relativt nytt, vil det motta jevnlige driveroppdateringer som øker ytelsen. Dessverre endres det etter hvert som et kort blir eldre, og til slutt ender de fleste driveroppdateringer opp med å fikse feil og maskinvarekonflikter i stedet for å forbedre ytelsen.
Siden nyere kort kan ha mye nytte av oppdaterte drivere som forbedrer ytelsen, er det en god idé å holde driveren oppdatert hvis du har et nylig kort. Når oppdateringer bremser ned og først og fremst adresserer feilrettinger, er det en bedre idé å holde seg til driveren du har med mindre du begynner å få problemer.
Mens oppdatering av en Nvidia-driver vil vanligvis resultere i forbedret ytelse eller samme nivå av ytelse med mer stabilitet, er det alltid en sjanse for at en oppdatering vil resultere i en ny feil eller maskinvare konflikt. Derfor må du noen ganger rulle tilbake en sjåfør etter å ha installert den. Det er også grunnen til at du kanskje vil avstå fra å oppdatere Nvidia-driverne med mindre du opplever et faktisk problem.
Alt er sant for både Windows-PCer og Mac-er, men det er en liten forskjell. Mac-maskiner utstyrt med Nvidia-kort mottar automatisk de nyeste Nvidia-driverne sammen med systemoppdateringer. Du kan oppdatere Nvidia-driveren manuelt på en Mac, men du bør ikke gjøre det med mindre du har et problem.
FAQ
-
Hva er den nyeste versjonen av Nvidia-drivere jeg kan laste ned?
Den nyeste versjonen avhenger av om du trenger Nvidia Game Ready-drivere, GeForce-grafikkdrivere eller en av en rekke andre spilldrivere. Game Ready-sjåfører kommer ut så ofte som en gang i måneden, mens mange sjåfører ikke følger en vanlig timeplan. Det beste alternativet er å besøk nedlastingssiden for Nvidia driver regelmessig eller installer Nvidias GeForce Experience-app for å sikre at du ikke går glipp av noe.
-
Hvordan oppdaterer jeg Nvidia-drivere hvis jeg kjører Windows 8?
Så lenge du kjører Windows 8 på et 64-bitssystem, bør du kunne oppdatere Nvidia-driverne manuelt. Besøk nettstedet for nedlasting av Nvidia-drivere; ved siden av Operativsystem, plukke ut Windows 8 64-bit, velg fra de andre rullegardinmenyene og søk etter drivere som passer for ditt Nvidia-produkt.
-
Hvordan oppdaterer jeg Nvidia-drivere hvis jeg kjører Windows 7?
Akkurat som med Nvidia-drivere for Windows 8 (se ovenfor), hvis du kjører Windows 7 på et 64-bitssystem, kan du finne de riktige driverne for ditt Nvidia-produkt via Nvidia-drivernedlastingssiden.
-
Hvordan oppdaterer jeg Nvidia-drivere hvis jeg kjører Ubuntu Linux?
Etter installasjon Nvidia-drivere på et Ubuntu-system bruker Ubuntu Graphics PPA-side, vil du automatisk motta regelmessige driveroppdateringer fra PPA, slik at systemet ditt forblir oppdatert.
