Slik bruker du Live Text på iOS 15
Hva du bør vite
- Live Text lar deg kopiere tekst fra kameraappen, bilder og bilder på internett på iPhone.
- I Kamera-appen eller Bilder-appen: trykk på Live Text-ikonet, trykk på litt tekst og kopier den, oversett den eller søk opp mer informasjon om den.
- Når du har kopiert tekst, kan du lime den inn i en melding eller et dokument.
Denne artikkelen forklarer hvordan du bruker Live Text på iOS 15, inkludert kopiering av tekst fra bilder og nettsteder og hva du skal gjøre med teksten når du har kopiert den.
Hvordan lager du direkte tekst på iPhone?
Live Text lar deg hente tekst fra bilder og lime den inn omtrent hvor du vil. Funksjonen fungerer med både håndskrevet og maskinskrevet tekst, og den fungerer i Kamera-appen, Bilder-appen og Safari. Det betyr at du kan bruke Live Text til å hente tekst fra alle disse stedene og deretter lime den inn i et dokument, melding, e-post eller hvor du vil. Du kan også velge å oversette teksten du har valgt eller søke etter mer informasjon om teksten.
Kan jeg bruke direktetekst på iPhone?
For å bruke Live Text på en iPhone, må du ha iOS 15 eller nyere. Live Text er også en av funksjonene som eldre iPhones støtter ikke fullt ut, så du må ha en iPhone XS eller nyere hvis du vil bruke Live Text direkte i Kamera-appen. Hvis telefonen din tilfredsstiller disse kravene, kan du trykke på Live Text-ikonet i Kamera-appen, Bilder-appen eller Safari, kopier teksten og lim den inn et annet sted.
Hvordan bruker jeg direkte tekst i kameraappen?
Hvis telefonen din støtter det, kan du bruke Live Text i Kamera-appen for å kopiere tekst i sanntid. Måten det fungerer på er at du åpner kameraappen, peker den mot noe som har tekst på, og aktiverer Live Text-funksjonen. Det er ikke nødvendig å ta et bilde, siden Live Text fungerer rett i Kamera-appen.
Slik bruker du Live Text i Kamera-appen i iOS 15:
Åpne Kamera-appen.
Pek kameraet mot noe som har tekst.
Trykk på Live tekst ikon.
-
Trykk på Kopiere.
Du kan også trykke på Velg alle for å velge all teksten, eller trykk på en bestemt plassering av teksten for å få frem de blå markørene på den plasseringen.
-
Bruke blå markører for å markere teksten du ønsker, og trykk på Kopiere.
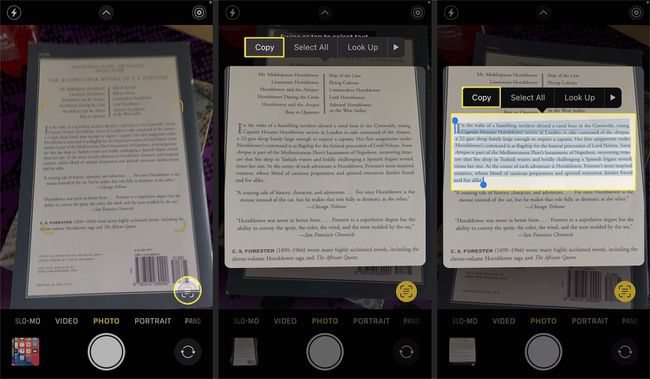
Åpne en annen app der tekst kan limes inn.
-
Lim inn teksten i den andre appen.

Hvordan bruker jeg levende tekst i Foto-appen?
Live Text fungerer på samme måte i Bilder-appen som i kameraappen. Du kan bruke den med bilder du tok med telefonen, bilder som noen sendte til deg, og til og med bilder du lastet ned fra internett.
Slik bruker du Live Text i Bilder-appen:
Åpne Bilder app.
Åpne a bilde som inneholder litt tekst.
Trykk på Live tekst ikon.
-
Bruke blå utvalgsmarkører for å velge tekst.
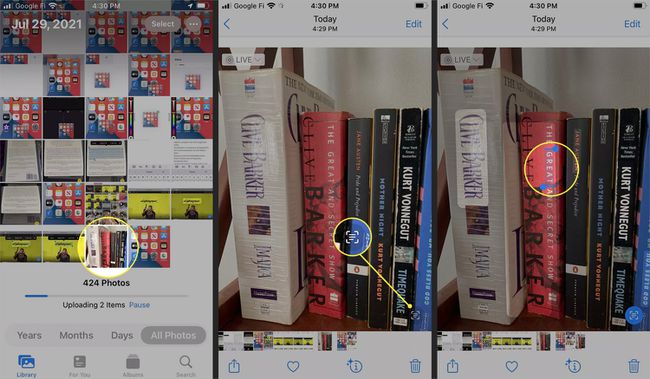
-
Trykk på alternativet du vil bruke, dvs. Se opp, for å se informasjon om teksten du valgte.
Teksten kopieres til utklippstavlen hvis du trykker Kopiere, som vist i forrige avsnitt. Du kan også oversette tekst på denne måten med Oversette alternativ.
-
Sveip opp for mer informasjon hvis du valgte Slå opp.
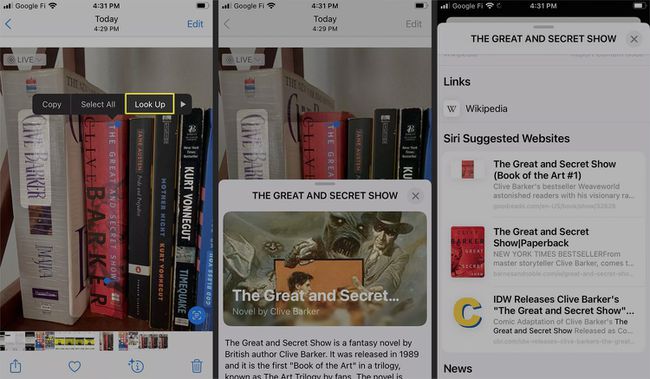
Hvordan bruker jeg levende tekst i Safari?
Live Text fungerer også i Safari, slik at du kan kopiere, oversette og slå opp tekst fra bilder på internett.
Slik bruker du Live Text i Safari:
Bruk Safari til å navigere til et nettsted.
Langt trykk ethvert bilde som inneholder tekst.
Trykk på Vis tekst.
-
Trykk på tekst du vil kopiere eller oversette.
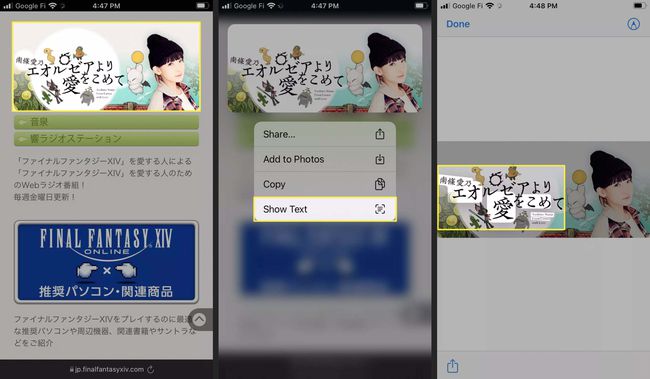
Trykk på alternativet du vil bruke, dvs. Oversette.
-
Hvis du oversetter, vil du se en popup som oversetter teksten.
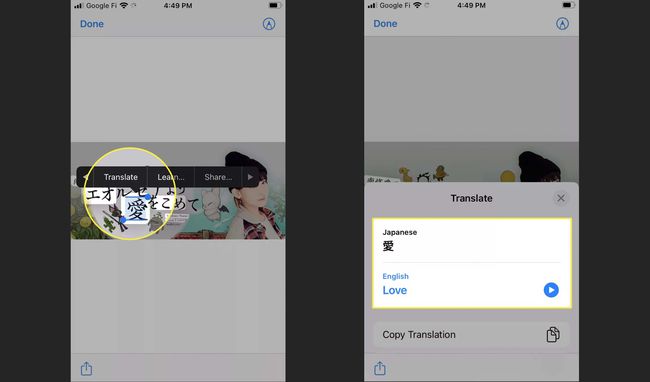
Hvis du trykker Kopiere, vil den kopiere teksten til utklippstavlen. Hvis du trykker Lære, vil du se en popup med informasjon om teksten du valgte.
Hva er levende tekst for?
Live Text er en iOS 15-funksjon som er i stand til å identifisere tekst i bilder. Etter at den har gjort det, kan du kopiere teksten og lime den inn i en annen app, oversette teksten hvis den er på et fremmedspråk, eller slå opp mer informasjon om teksten.
Den mest åpenbare bruken av denne funksjonen er å kopiere tekst automatisk uten å skrive den ut manuelt. Du kan for eksempel ta et bilde av et fysisk brev, kopiere det med Live Text, og deretter lime inn teksten i en e-post i stedet for å kopiere det manuelt.
Det er også mange andre bruksområder for Live Text siden den automatisk kan søke etter informasjon og oversette tekst til forskjellige språk.
Hvis du for eksempel bruker Live Text på en bok i Kamera-appen eller et bilde av en bok i Bilder-appen, og du velger tittelen, kan du bruke Slå opp-alternativet for å lære mer om boken. Eller, hvis du prøver å lese instruksjoner på et språk du ikke forstår eller gateskilt i et fremmed land, kan du åpne Kamera-appen, pek den mot teksten og oversett teksten automatisk til et språk du forstår på sanntid.
FAQ
-
Hva er levende tekst?
iOS 15 Live Text-funksjonen er en innebygd Optisk karaktergjenkjennelse (OCR)-leser. Denne teknologien skanner tegn og tekst fra bilder og gjør dem redigerbare.
-
Hvordan slår jeg på Live Text?
Live Text-funksjonen er aktivert med iOS 15-apper som Kamera- og Bilder-appene. Du finner også denne funksjonen innebygd iPadOS 15.
