Slik konfigurerer du AirPods Pro
Det er enkelt å sette opp AirPods Pro. Her er alt du trenger å vite for å koble dem til enhetene dine og justere innstillingene for å få best mulig lyd.
Denne artikkelen dekker bare AirPods Pro. Hvis du har standard AirPods-modeller, sjekk ut Slik kobler du Apple AirPods til iPhone og iPad.
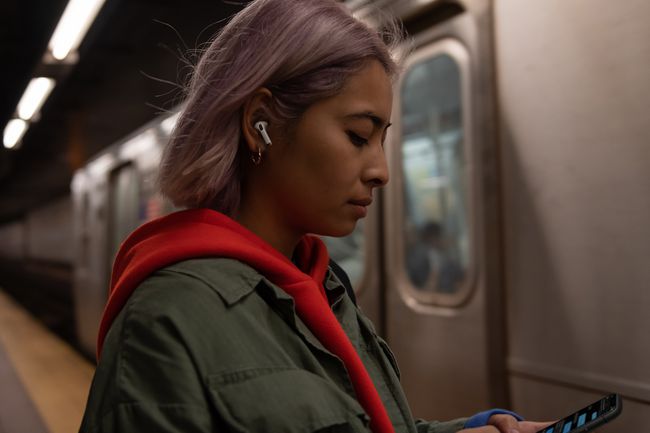
Slik konfigurerer du AirPods Pro med iPhone og iPad
Med sin lille størrelse og kraftige støyreduksjon, er AirPods Pro den perfekte følgesvennen for iPhone eller iPad på farten. Slik setter du opp AirPods Pro med disse enhetene:
Forsikre Bluetooth er slått på for iPhone eller iPad du vil koble til.
Åpne AirPods Pro-dekselet, men la AirPods være inne.
Trykk på knappen på baksiden av AirPods Pro-dekselet.
På iPhone- eller iPad-skjermen dukker det opp et vindu som viser AirPods Pro. Trykk på Koble.
Noen få skjermer med instruksjoner forklarer AirPods Pros funksjoner, knapper og hvordan du kontrollerer dem.
-
Du kan aktivere Siri når du har på deg AirPods Pro ved å si «Hei Siri». For å slå på denne funksjonen, trykk
Bruk Siri. For å hoppe over det - du kan aktivere dette senere, hvis du vil - trykk Ikke nå.
Siri kan lese automatisk tekstmeldinger til deg gjennom AirPods Pro når du får dem. Aktiver dette ved å trykke på Kunngjør meldinger med Siri. Hopp over dette ved å trykke Ikke nå.
-
AirPods Pro er konfigurert og klar til bruk. Den nåværende batteristatus til AirPods og saken vises på skjermen. Trykk på Ferdig å begynne å bruke dem.
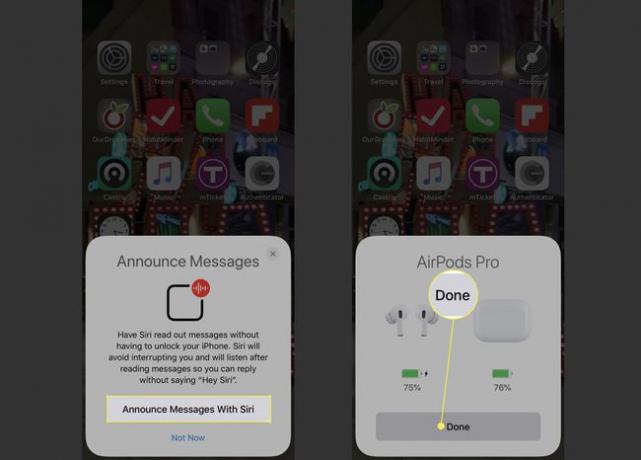
AirPods Pro legges automatisk til alle de andre Apple-enhetene dine som er logget på iCloud konto brukt på enheten du konfigurerte dem på. Du trenger ikke å sette opp AirPods Pro igjen.
Slik bruker du Ear Tip Fit Test for å få den beste AirPods Pro-lyden
En av de beste funksjonene til AirPods Pro er aktiv støydemping, som fjerner bakgrunnsstøy og forbedrer lydopplevelsen. For å få best mulig støyreduksjon, må AirPods sitte godt i ørene. AirPods Pro-programvaren inkluderer Ear Tip Fit Test for å sjekke passformen til AirPods i ørene. Slik bruker du den for å få den beste lyden fra AirPods Pro:
Koble AirPods Pro til en iPhone eller iPad ved å bruke trinnene fra den siste delen.
Trykk på Innstillinger app for å åpne den.
Trykk på blåtann.
-
Trykk på Jeg til høyre for AirPods Pro.

Trykk på Tilpasningstest for øretupp.
-
Trykk på Fortsette.
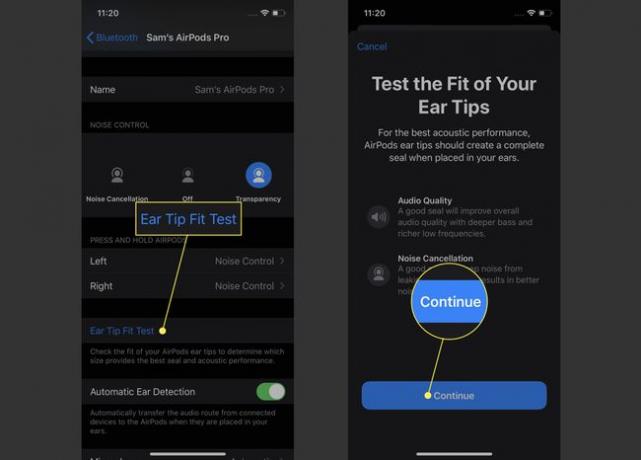
Trykk på avspillingsknappen. Lyder spilles av i AirPods Pro, som programvaren bruker for å bestemme kvaliteten på passformen.
-
Hvis alt er bra, gir testen en god forsegling. Hvis passformen kunne vært bedre, ber den deg justere AirPods eller bytte øretupp. AirPods Pro kommer med en rekke forskjellige størrelsestips; bare trekk av den nåværende spissen og klikk den nye på.
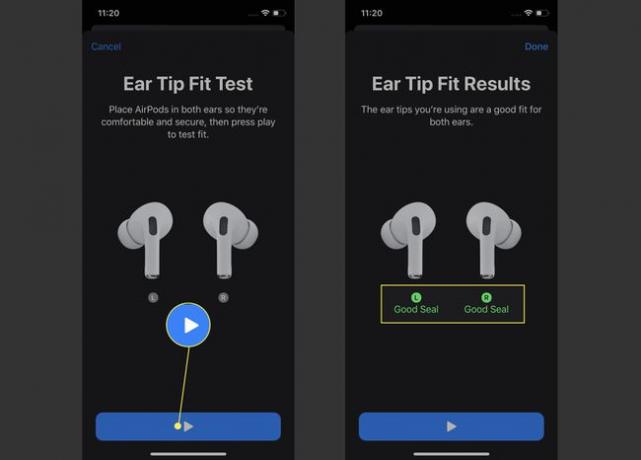
AirPods Pro-alternativer: Støyreduksjon og gjennomsiktighet
AirPods Pro tilbyr to typer støyreduksjon: ekte støyreduksjon og gjennomsiktighet. Støyreduksjon er akkurat hva det høres ut som: omgivelsesstøy fjernes fra det du hører i AirPods for en klar, stille opplevelse.
Ulempen med støyreduksjon er at du ikke kan høre folk som går nær deg og spiser mens de har på seg støyreduserende ørepropper kan høres rart ut, og du vil ikke kunne høre viktige omgivelseslyder, som trafikk. Det er der åpenhet kommer inn.
Gjennomsiktighet er en funksjon som er spesifikk for AirPods Pro som gir deg fordelene med støyreduksjon samtidig som du kan høre viktige stemmer og omgivelseslyder.
Det er tre måter å veksle mellom støyreduksjon og gjennomsiktighet:
- Klikk og hold knappen på en av øreproppene. En ringeklokke spiller for å fortelle deg at du har byttet modus.
- Åpen Kontroll senter og trykk lenge på volumskyveknappen, foreta deretter valget ditt.
- I Innstillinger > blåtann > AirPods Pro, gjør ditt valg i Støykontroll seksjon.
Slik endrer du AirPods Pro-innstillinger
Det er noen få andre innstillinger du kan bruke for å tilpasse AirPods Pro:
Gå til Innstillinger > blåtann > AirPods Pro.
Endre navnet på AirPods ved å trykke på Navn, tappingen x, og deretter legge til et nytt navn. Navnet sees ikke så ofte; du vil stort sett se det når finne tapte AirPods.
Du kan stille inn hver AirPod Pro til å reagere forskjellig når du trykker og holder inne knappen. Trykk på Venstre eller Ikke sant og velg deretter enten Siri eller Støykontroll. Hvis du velger Støykontroll, kan du velge hvilke moduser som skal slås på og av.
-
Hvis Automatisk øredeteksjon er aktivert, vil lyd sendes direkte til AirPods når de oppdager at de er i ørene dine.
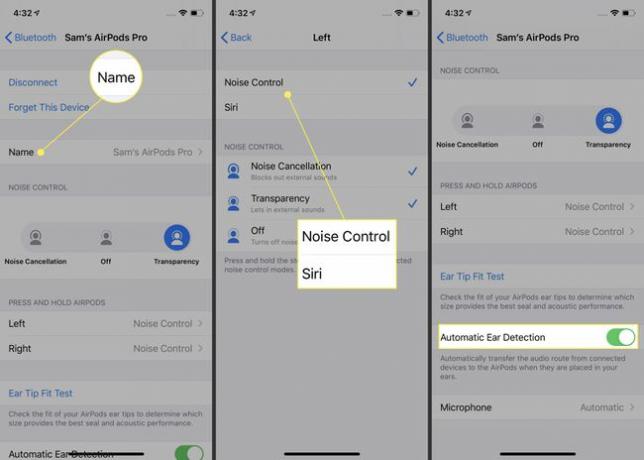
Bruke Mikrofon innstilling for å velge om bare én AirPod skal ha mikrofonen aktivert, eller begge deler.
