Hvordan overføre bilder fra en datamaskin til en iPhone
Hva du bør vite
- På en Mac, åpne Finder, velg iPhone > Bilder. Velg boksen for Synkroniser bilder til enheten din fra > velg synkroniseringsinnstillinger > Søke om.
- I iTunes for Windows klikker du på telefonikon > Bilder. Velg boksen for Synkroniser bilder > velg synkroniseringsinnstillinger > Søke om.
- En annen metode er å aktivere synkronisering via iCloud eller flytte bildene dine til Google Foto.
Denne artikkelen forklarer hvordan du overfører bilder fra en Mac eller PC til en iPhone ved å bruke Finder-appen, iTunes for Windows, iCloud og Google Photos.
Hvordan overføre bilder fra en Mac til en iPhone
Hvis du har en Mac full av bilder som du vil overføre til iPhone, er det en ganske enkel ting å gjøre. Bare følg disse trinnene:
Disse instruksjonene gjelder for Mac-maskiner som kjører macOS Catalina (10.15) og opp. Hvis du bruker en tidligere versjon, er de grunnleggende trinnene de samme, men bruk iTunes for å synkronisere bildene dine i stedet for Finder.
Begynn med å koble iPhone til Mac. Dette kan gjøres via kabelen som fulgte med din iPhone eller over Wi-Fi. Du kan bli bedt om å "stole på" iPhone for å synkronisere med datamaskinen. I så fall følger du instruksjonene på iPhone.
-
Åpne a nytt Finder-vindu.
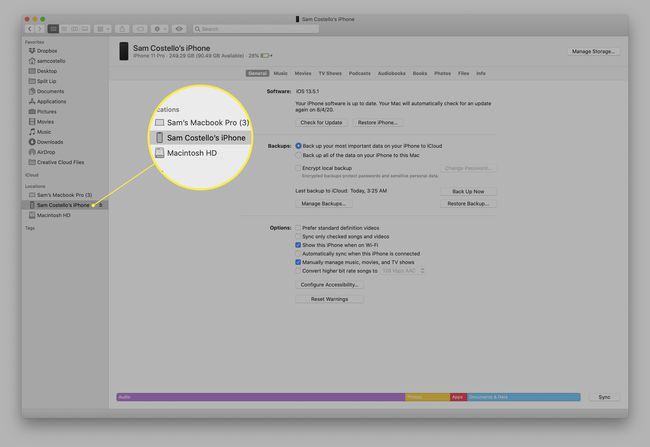
Klikk på iPhone i venstre sidefelt.
-
Klikk Bilder.
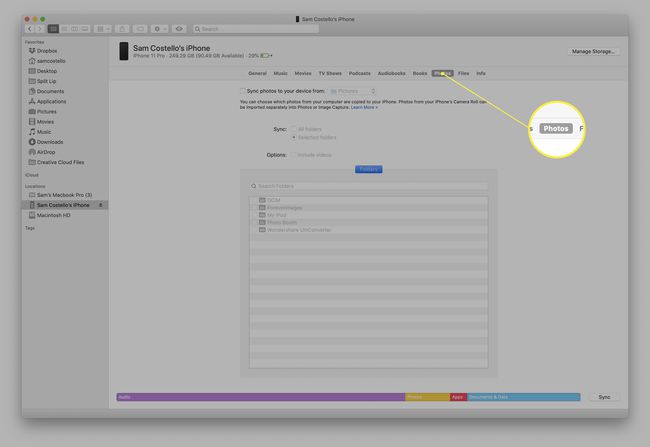
-
Kryss av i boksen ved siden av Synkroniser bilder til enheten din fra: for å aktivere synkronisering.

-
I rullegardinmenyen velger du programmet som inneholder bildene du vil synkronisere med iPhone. I de fleste tilfeller vil dette være forhåndsinstallert Bilder app.
Du kan også velge å synkronisere bilder fra en mappe ved å klikke Velg mappe... og navigere gjennom harddisken.
Velg synkroniseringsinnstillingene dine. Du kan velge å synkronisere Alle bilder og album eller Valgte album. Hvis du velger Valgte album, merker du av for de du vil synkronisere i boksen nederst. Du kan også velge å synkronisere favorittbilder og til videoer.
-
Når du har valgt innstillingene, klikker du Søke om for å lagre innstillingene og overføre bilder fra Mac-en til iPhone.
Hvis bildene ikke begynner å overføres automatisk, klikker du på Synkroniser knappen nederst til høyre for å starte overføringen.
Hvordan overføre bilder fra en datamaskin til en iPhone ved hjelp av Windows
Å overføre bilder fra en PC til en iPhone er ganske likt å bruke en Mac, bortsett fra at du bruker iTunes i stedet for Finder. For å gjøre dette trenger du:
- iTunes 12.5.1 eller høyere installert på din PC. Hvis du ikke har det, kan du laste det ned gratis.
- Bildene du vil overføre er lagret i den forhåndsinstallerte Windows Photos-appen.
Når du har fått det, er dette hva du må gjøre:
Koble iPhone til Windows-PCen med en kabel.
Hvis iTunes ikke åpnes automatisk, åpner du det.
Hvis du blir bedt om det, låser du opp iPhone ved å bruke passordet ditt og "stoler på" telefonen ved å følge instruksjonene på skjermen.
-
I iTunes klikker du på iPhone-ikonet rett under avspillingskontrollene øverst til venstre.
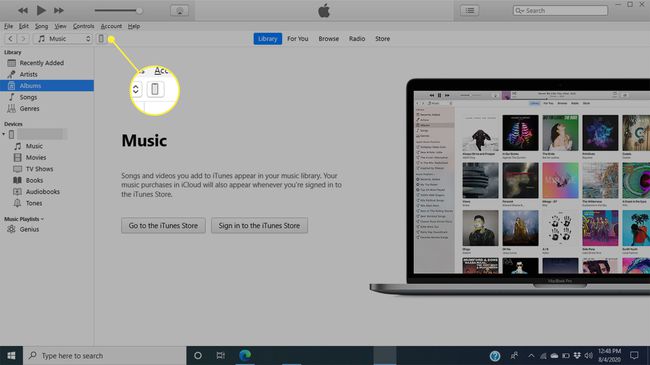
-
Klikk på i venstre sidefelt Bilder.
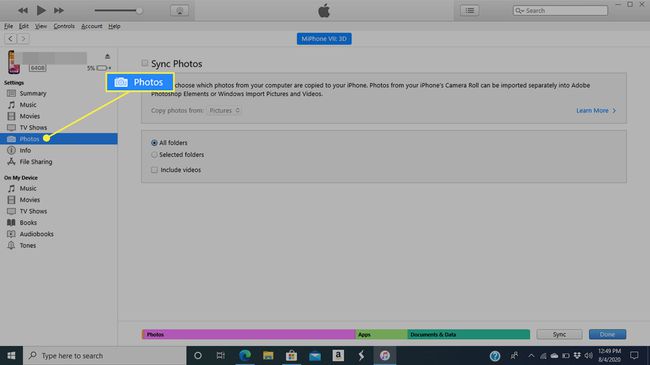
-
Kryss av i boksen ved siden av Synkroniser bilder for å aktivere synkronisering.

-
I rullegardinmenyen velger du programmet som inneholder bildene du vil synkronisere til iPhone. Dette bør være forhåndsinstallert WindowsBilder app.
Du kan også synkronisere bilder fra en mappe ved å klikke Velg mappe... og navigere gjennom harddisken.
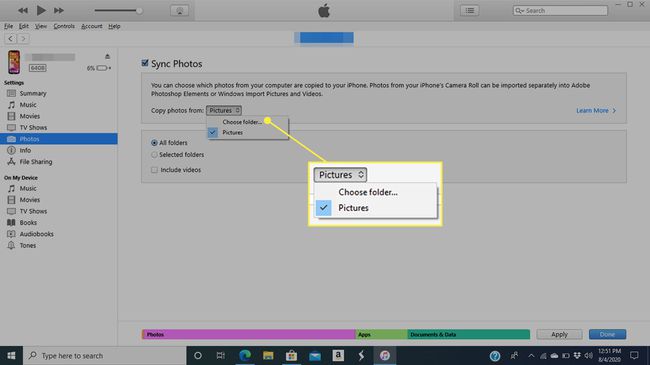
-
Velg synkroniseringsinnstillingene dine. Du kan synkronisere Alle bilder og album eller Valgte album. Hvis du velger Valgte album, merker du av for de du vil synkronisere. For begge alternativene kan du også synkronisere favorittbilder og til videoer.

-
Klikk på når du er ferdig Søke om for å lagre innstillingene og overføre bilder fra PC-en til iPhone.
Hvis overføringen ikke starter med en gang, klikker du Synkroniser nederst til høyre for å begynne å overføre bilder.
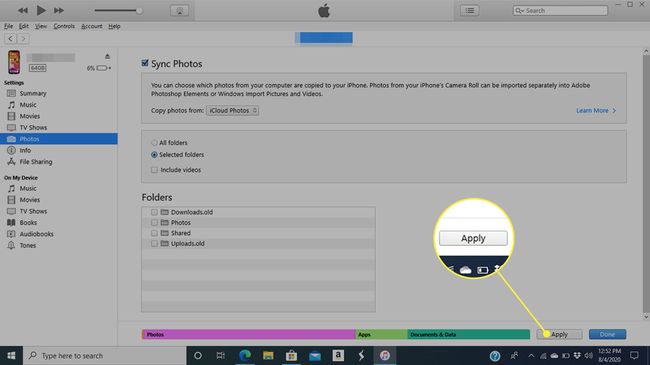
Slik overfører du bilder fra en datamaskin til en iPhone ved hjelp av iCloud
Hvis du lagrer bildene dine i iCloud Photo Library, er det så enkelt å få dem derfra til iPhone at du nesten ikke trenger å gjøre noe i det hele tatt. Bare sett opp iPhone-en din til å synkronisere med iCloud-bildebiblioteket én gang, og deretter vil alle opplastingene dine automatisk synkroniseres til iPhone. Dette er hvordan:
Trykk på på iPhone Innstillinger.
Trykk på navnet ditt øverst på skjermen.
-
Trykk på iCloud.

Trykk på Bilder.
-
Flytt iCloud-bilder skyveknappen til på/grønn. Når du gjør dette, vil bilder synkroniseres fra iCloud-kontoen din til iPhone. Hvor lang tid dette tar avhenger av hvor mange bilder og videoer du har og hvor store filene er.
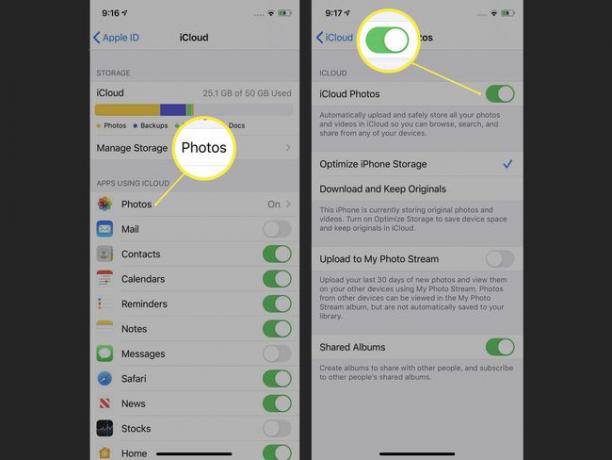
Når du neste gang ønsker å synkronisere bilder fra iCloud til iPhone, er det bare å legge bildene til iCloud via nettet eller Macs Bilder-app. Når de laster opp til iCloud, lastes de automatisk ned til iPhone.
Slik overfører du bilder fra en datamaskin til en iPhone ved hjelp av Google Photos
Hvis du lagrer bildene dine i skyen, men foretrekker å bruke Google Foto i stedet for iCloud kan du fortsatt overføre bilder til iPhone. For å gjøre dette trenger du:
- EN Google-konto.
- Bilder lagret i Google Foto.
- De Google Foto-appen fra App Store (det er gratis!).
Når du har disse tre tingene, kan du bare legge til bilder til Google Foto-kontoen din fra kompatible apper eller ved å dra og slippe bilder til Google Foto-siden fra datamaskinen.
Deretter, neste gang du åpner Google Foto-appen på iPhone, vil de nye bildene synkroniseres med appen og overføres til iPhone. Så enkelt er det!
