IPhone- eller iPad-skjermen vil ikke rotere? Fiks det her
En veldig kul funksjon ved iPhone og andre enheter som iPad og iPod touch er at skjermene deres roterer automatisk basert på hvordan du holder enheten. Men noen ganger, når du slår på iPhone, iPad eller iPod touch skjermen roterer ikke automatisk for å matche den. Dette kan gjøre enheten vanskelig å bruke eller kanskje få deg til å tro at telefonen din er ødelagt. Det er et par grunner til at skjermen kanskje ikke roterer – og de fleste er enkle å fikse. Her er hva som kan skje og hvordan du fikser det.
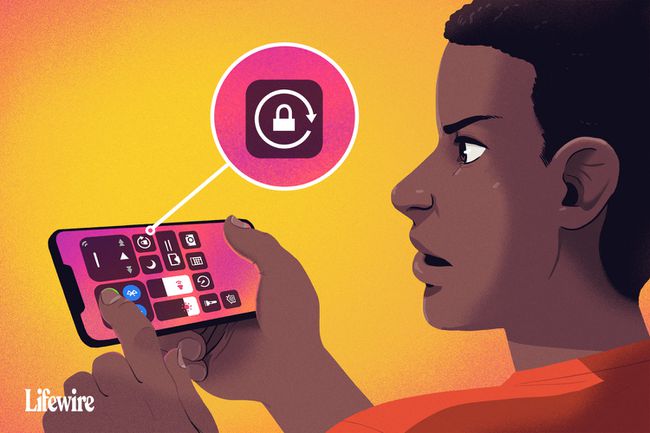
Kyle Fewel / Lifewire
Tipsene i denne artikkelen gjelder for alle iPhone- og iPod touch-modeller som kjører iOS 11 og oppover, samt iPader som kjører alle versjoner av iPadOS.
Slå av iPhone-skjermrotasjonslås
Skjermrotasjonslås-innstillingene forhindrer din iPhone, iPad eller iPod touch fra å automatisk rotere skjermen uansett hvordan du snur enheten. Hvis skjermen din ikke vil rotere, kan det være fordi du har rotasjonslås slått på.
For å sjekke om skjermrotasjonslåsen er slått på, se øverst til høyre på skjermen ved siden av
På iPhone X-, XS-, XR- og 11-seriene kan dette ikonet bare sees i kontrollsenteret, ikke på startskjermen.
Hvis låseikonet er synlig, kan du slå av skjermrotasjonslåsen ved å følge disse trinnene:
-
Sveip opp fra bunnen av skjermen for å avsløre Kontroll senter. Ikonet helt til venstre—den lås og pil ikon – er uthevet for å indikere at det er slått på.
På iPhone X og nyere modeller, eller på iPad-er som kjører iPadOS 12 og nyere, sveip ned fra øverste høyre hjørne i stedet.
-
Trykk på lås og pilikon for å slå av rotasjonslåsen. En melding øverst på skjermen vises Orienteringslås: Av.
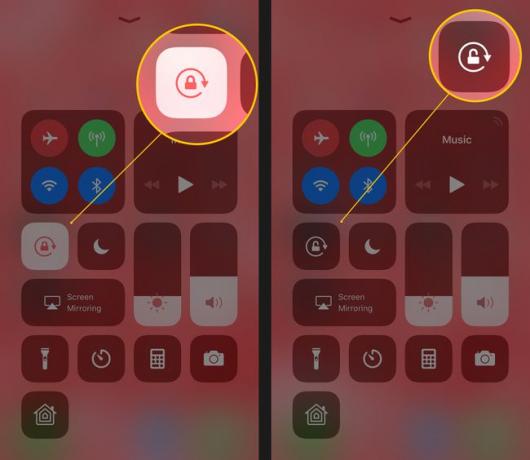
Når du er ferdig, trykk Hjem-knappen, trykk på skjermen eller sveip for å lukke kontrollsenteret og du kommer tilbake til startskjermen.
Når det er gjort, prøv å rotere iPhone igjen. Skjermen skal rotere automatisk når du endrer posisjonen til enheten. Hvis den ikke gjør det, gå videre til de neste trinnene.
På eldre versjoner av iOS finnes rotasjonslås i Rask appbytter. Åpne den ved å dobbeltklikke på Hjem-knapp og sveip deretter fra venstre til høyre.
Støtter appen din skjermrotasjon?
Ikke alle apper støtter automatisk skjermrotasjon. Hvis du bruker en app som ikke støtter denne funksjonen, ikke forvent at skjermen skal rotere.
For eksempel kan ikke startskjermen på de fleste iPhone- og iPod touch-modeller rotere (selv om den kan på Plus-modellene med ekstra store skjermer, som iPhone 7 Plus og 8 Plus) og noen apper er laget for å bare fungere i én orientering.
Hvis du snur enheten din og skjermen ikke roterer, og hvis rotasjonslås ikke er aktivert, er appen sannsynligvis laget for å ikke rotere. Prøv en app du vet støtter rotasjon, for eksempel nettleseren Safari, for å bekrefte at skjermrotasjonen fungerer.
En annen rask løsning på en app som bør rotere, men ikke er det, er å avslutte appen og starte den på nytt. Dette bør fjerne eventuelle feil. Finn ut hvordan i Slik lukker du apper på iPhone.
Slå av skjermzoom for å gjenoppta iPhone-skjermrotasjon
Hvis du har en iPhone 6 Plus, 6S Plus, 7 Plus, 8 Plus, eller hvilken som helst iPhone Max-modell, roterer oppsettet til startskjermen automatisk når du snur telefonen. Hvis startskjermen ikke vil rotere på disse modellene, og skjermrotasjonslåsen ikke er på, kan skjermzoom være synderen.
Skjermzoom forstørrer ikonene og teksten på disse enhetenes større skjermer for å gjøre dem lettere å se, men den blokkerer også skjermrotasjon. Hvis du ikke kan rotere startskjermen på disse enhetene, deaktiver Display Zoom ved å følge disse trinnene:
Trykk på Innstillinger.
Trykk på Skjerm og lysstyrke.
Trykk på Utsikt i Vis zoom seksjon.
Trykk på Standard.
-
Trykk på Sett.

Telefonen vil starte på nytt i den nye zoom-innstillingen og startskjermen vil kunne rotere.
Start enheten på nytt
En annen god, rask løsning for en enhet hvis skjerm ikke vil rotere automatisk, er å starte enheten på nytt. Hvis du har et maskinvareproblem, vil dette ikke fikse det, men det løser de fleste programvareproblemer. Lær hvordan du starter alle iPhone- og iPad-modeller på nytt i disse artiklene:
- Slik starter du en iPhone på nytt (alle modeller).
- Fast iPad? Slik starter du den på nytt.
En god tid å rengjør iPhone-skjermen er mens den er stengt. Dette sikrer at du ikke ved et uhell velger noen apper eller endrer noen innstillinger på enheten din.
Hvis iPhone-skjermen din ikke vil rotere, kan akselerometeret ditt bli ødelagt
Hvis appen du bruker definitivt støtter automatisk skjermrotasjon, og orienteringslås og skjermzoom på din enheten er definitivt av, men skjermen roterer fortsatt ikke, det kan være et problem med enheten din maskinvare.
Skjermrotasjon kontrolleres av enhetens akselerometer—en sensor som sporer enhetens bevegelse. Hvis akselerometeret er ødelagt, vil det ikke kunne spore bevegelse og vil ikke vite når det skal rotere enhetens skjerm. Hvis du mistenker et maskinvareproblem med telefonen, gjøre en avtale i Apple Store å få det sjekket ut.
Bruke skjermrotasjonslås på iPad
Mens iPad kjører et operativsystem som ligner veldig på iPhone og iPod touch, fungerer skjermrotasjonen litt annerledes. For det første kan startskjermen på alle iPad-modeller rotere. For en annen styres innstillingen litt annerledes på noen modeller.
Hvis du har en iPad tidligere enn iPad Air eller iPad mini 3, gjelder dette tipset deg.
I Innstillinger app, trykk Generell og du vil finne en innstilling som heter Bruk sidebryter for å som lar deg velge om den lille bryteren på siden over volumknappene styrer mute-funksjonen eller rotasjonslåsen.
På nyere iPad-modeller (iPad Air 2 og nyere) bruk Control Center for å kontrollere skjermrotasjonen som beskrevet tidligere i artikkelen.
