Hvordan lage en revet papirkant i Photoshop
Hva du bør vite
- Velg Lasso verktøy. Klikk og dra en tagget oval over siden av et bilde der du vil ha en revet papireffekt. Plukke ut Redigere > Klar.
- Gå til Plukke ut > Fjern markeringen. Velge Utsikt > Zoom inn. Velg Flekk verktøy. Angi i børsteinnstillinger Størrelse til 1 px og Hardhet til 100%.
- Plasser markøren rett innenfor den revne kanten. Klikk og dra den utenfor bildet. Gjenta opp og ned den revne kanten.
Denne artikkelen forklarer hvordan du lager en revet papirkant på et bilde i Photoshop. Denne informasjonen gjelder for alle nyere versjoner av Adobe Photoshop for Windows og Mac.
Hvordan lage en revet papireffekt i Photoshop
Skaper en revet papirkanteffekt inn Photoshop er en ganske grei prosess. Men fordi det krever bruk av en liten børste, det kan være tidkrevende. Bruk denne teknikken på et hvilket som helst bildeelement der du vil skape et utseende som revet papir:
-
I Photoshop åpner du en fil som inneholder et bilde du vil legge til en avrevet papirkant på. Velg Lasso verktøy i Verktøypalett.
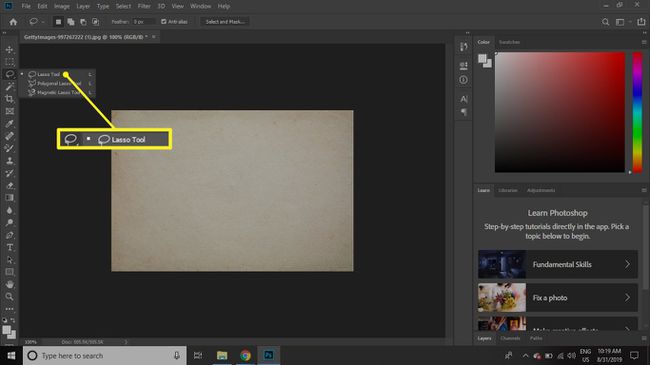
Hvis Lasso verktøy ikke er synlig, klikk og hold inne det tredje ikonet fra toppen og velg Lassoverktøy.
-
Klikk og dra for å tegne en tagget oval rundt den ene siden av bildet, med en side på bildet som representerer den revne kanten og den ene siden som strekker seg ut på lerretet.
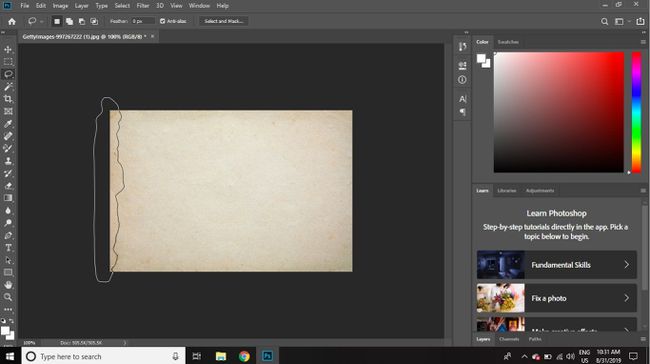
-
Slipp museknappen for å fullføre valget.
Sørg for at utvalget går hele veien fra topp til bunn og utsiden av bildet.
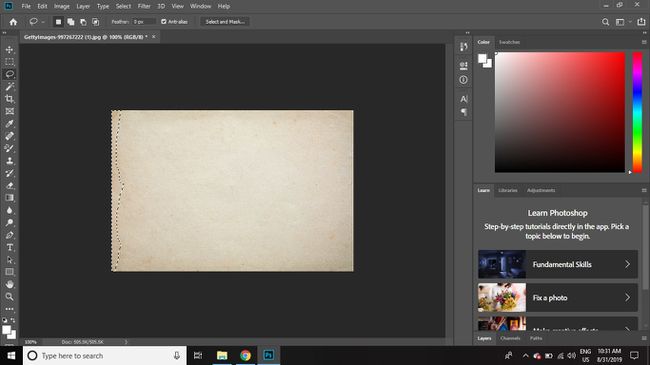
-
Plukke utRedigere i Photoshop-menylinjen og velg Klar i rullegardinmenyen for å fjerne valget fra bildet.
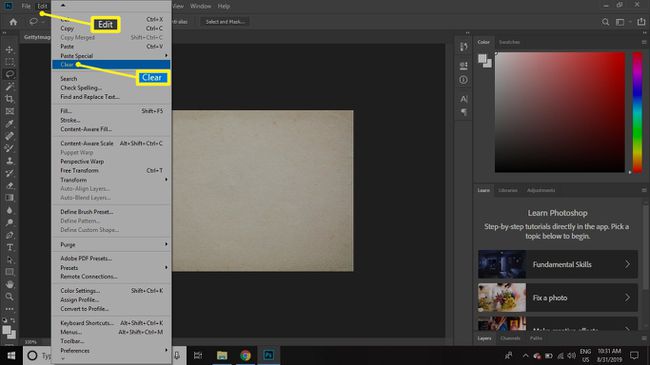
-
Gjenta prosessen på den andre siden av bildet.
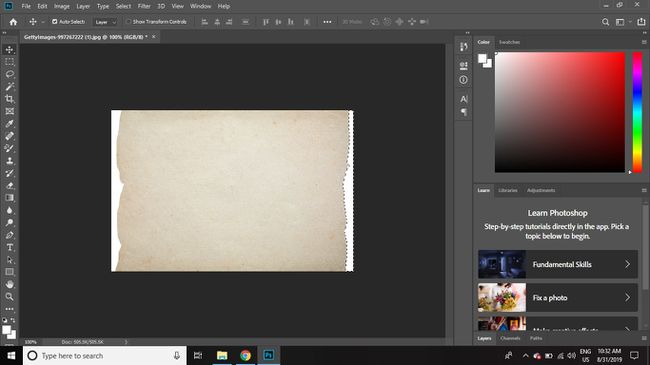
-
Gå til Plukke ut > Fjern markeringen for å fjerne valget.

-
Plukke ut Utsikt > Zoom inn for å få et nærbilde av kantene.

-
Velg Flekk verktøy fra verktøypaletten.
Hvis Smudge-verktøyet ikke er synlig, klikk og hold nede Uklarhet eller Spisse verktøy og velg Smøreverktøy fra listen.
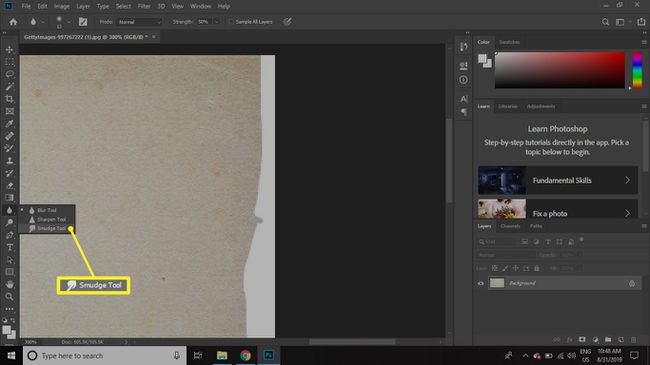
-
Velg den Børsteinnstillinger i den øverste verktøylinjen og still inn Størrelse til 1 px og Hardhet til 100%.
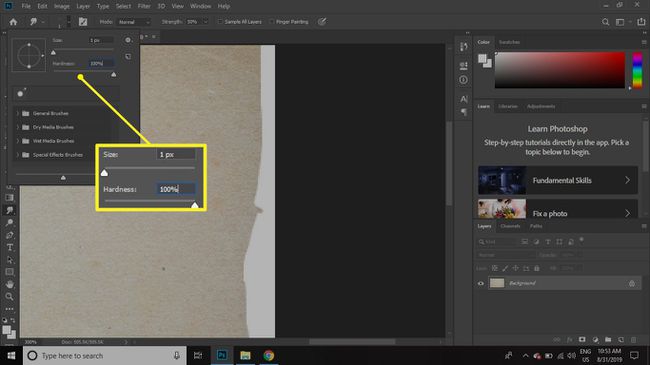
-
Plasser markøren rett innenfor en av de revne kantene på bildet, og klikk og dra deretter utenfor bildet. Du bør se en fin linje trukket ut av bildet som smalner av.
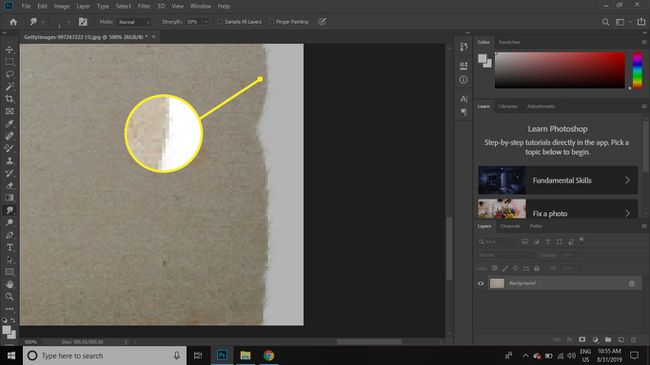
-
Fortsett å male utslettede linjer som dette tilfeldig ut av kantene på bildet. Det ser kanskje ikke særlig imponerende ut i denne størrelsen, men når du zoomer ut vil du se at det gir en subtil effekt som ligner på papirfibre.
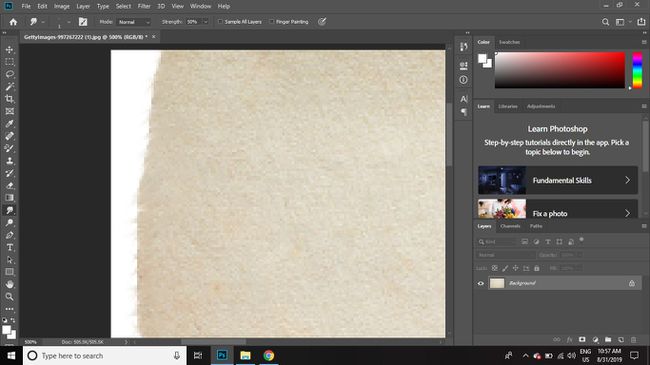
Når du er fornøyd med effekten, lagrer du bildet som en PSD fil eller i ønsket format.
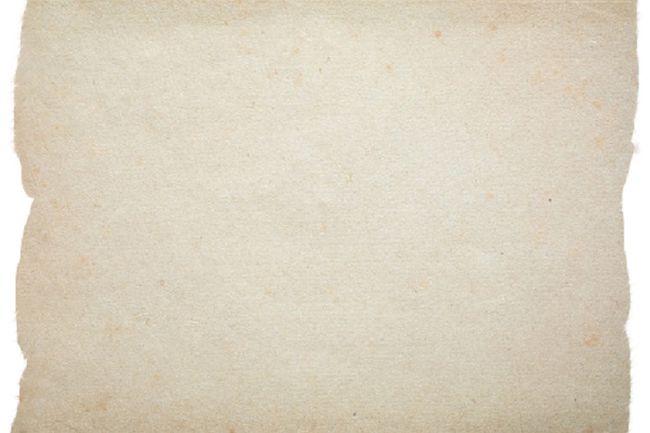
Du kan legge til en skygge til bildet for å gi den dybde og få den til å se mer realistisk ut.
