Slik legger du til apper på din Vizio Smart TV
Hva du bør vite
- SmartCast: Last ned en Chromecast-aktivert app fra Google Play eller Apple App Store til telefonen din. Trykk på Cast logo for å caste til TV.
- VIA/VIA+: Klikk V på en Vizio-fjernkontroll, velg app og trykk OK > Installer app (VIA) eller trykk og hold OK (VIA+). Velg innhold og trykk på ikonet.
Denne artikkelen forklarer hvordan du legger til apper på din Vizio smart-TV med SmartCast. Ytterligere informasjon er gitt for eldre Visio-TV-er som har Vizio Internet Apps (VIA) og Vizio Internet Apps+ (VIA+).
Slik legger du til apper på en SmartCast TV
SmartCast-TV-er leveres med et utvalg kjerneapper forhåndsinstallert på TV-en. Du kan velge disse direkte, men du kan også få tilgang til en ekstra gruppe apper som du kan caste til skjermen eller TV-en.
Men hvis du vil legge til apper som ikke er inkludert i kjernelisten eller de forhåndsvalgte mobilappene tilgjengelig for umiddelbar casting, må du legge dem til smarttelefonen din slik at du kan caste dem til TV, akkurat som du gjør når du bruker en Chromecast-enhet.
Dette betyr at alle apper du legger til som ikke er på listen over kjerneapper og installert på TV-en, ligger på smarttelefonen din, og du må caste dem.
Apptilleggsprosessen er den samme som du utfører på en Chromecast-enhet.
Gå til Google Play Butikk eller Apple App Store.
Velg en tilgjengelig Chromecast-aktivert app for støping.
Trykk på Installere.
Når den er installert, er appen nå integrert i smarttelefonens rollebesetning.
-
For å caste en app, åpne den og trykk på Cast logo (samme logo som Chromecast bruker) på toppen av smarttelefonskjermen.

Etter at du har startet en casting og innholdet ditt begynner å spille av på SmartCast TV-en eller skjermen, kan du utføre andre oppgaver på telefonen samtidig tid, uten å avbryte avspillingen, inkludert å finne annet innhold å caste, ringe, slå av telefonen eller til og med forlate huset med telefon.
Det caste innholdet vil slutte å spille når programmet avsluttes, eller når du bruker TV-fjernkontrollen til å utføre en annen funksjon på TV-en.
Slik tilpasser du SmartCast Core-apper
Kjerneapper er installert på skjermen eller TV-en og kan nås direkte på skjermen uten å caste.
| Vizio Smartcast TV Core Apps | |||
|---|---|---|---|
| Bable | Paramount+ | CBS Nyheter | Cocoro |
| ConTV | Knatre | Nysgjerrighetsstrøm | DAZN |
| Dove Channel | Fandango nå | FilmRise | FitFusion |
| FlixFling | Høystakk | Hulu | iHeart Radio |
| Kjærlighetsdestinasjon | NBC | Netflix | Newsy |
| Plex | Pluto TV | Prime Video (Amazon) | Redbox |
| Smak det | Toon Goggles | TV-spill | Vudu |
| Se gratis | Xumo | YouTube | YouTubeTV |
For å gjøre det enklere å administrere kjerneappene kan du bruke Vizios Tilpass apprad trekk. Dette lar deg endre rekkefølgen som kjerneappene vises i på startskjermen, slik at du kan gruppere favorittene dine nærmere hverandre.
Slik bruker du Customize App Row:
-
Bruk fjernkontrollen til å velge Tilpass apprad ikon.
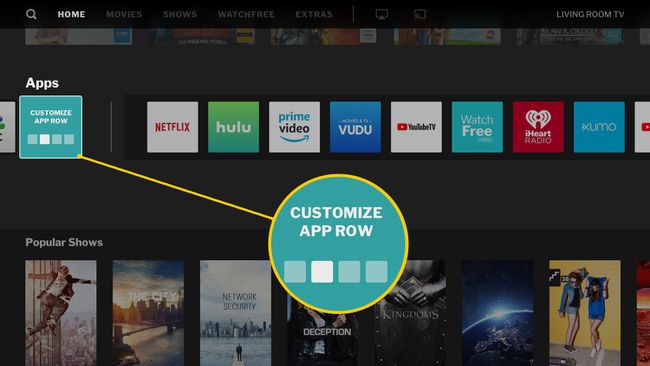
Vizio -
Velg en app og flytt den ved å bruke pilene til venstre og høyre. Velg når du er ferdig OK, deretter Ferdig. Hvis du bestemmer deg for at du ikke vil flytte appen, kan du velge Avbryt.

Vizio
Forstå VIA og VIA+
Mange eldre Vizio-TV-er har VIA eller VIA+ smart TV-plattform.
VIA og VIA+ er satt opp på samme måte som de fleste smart-TV-er. Alle appene ligger i eller kan legges til TV-en, slik at brukerne kan administrere og legge til alle appene dine direkte gjennom TV-en ved hjelp av fjernkontrollen kontroll. Imidlertid støttes både skjermspeiling og skjermkasting av et begrenset antall apper som bruker kompatible smarttelefoner og nettbrett.
Slik legger du til apper på en VIA eller VIA+ TV
Fra og med 2. desember 2019 fungerer Netflix lenger på noen smart-TV-er fra Vizio 2012-2014 årsmodell med Vizio Internet Apps eller Apps Plus. Kontakt teknisk støtte for din TV-modell for mer informasjon. Det kan være på tide kjøpe en ny Vizio TV som kan fungere med VIA eller VIA+ slik at du ikke går glipp av flere kanaler eller strømmetjenester.
Med VIA og VIA+ er et utvalg apper allerede forhåndsinstallert, som Netflix, Hulu, Vudu, YouTube, Pandora og iHeart Radio, men du kan legge til mange flere apper fra Vizio App Store. På noen modeller kan du også legge til Google Play: Filmer og TV-app.
Slik legger du til flere apper på smart-TV-er med Via og VIA+:
Klikk på V knapp på Vizio TV-fjernkontrollen for å komme til appens hjemmeny.
Klikk på et av alternativene øverst på skjermen som tar deg til App Store-alternativene (Utvalgte, Siste, Alle apper, eller Kategorier).
Deretter markerer du appen(e) du vil legge til som ikke allerede er på listen din.
For TV-er som har VIA, trykk OK og bla til Installer app. Etter at appen er installert, legges den til visningsutvalget ditt.
-
For TV-er som har VIA+, trykk og hold OK til appen er lagt til Mine apper liste.
Installerte apper viser en farget stjerne øverst til høyre på appikonet.
For å velge og spille av innhold fra en installert app, klikk på det tilhørende ikonet ved hjelp av TV-ens fjernkontroll.
Slett en strømmetjeneste fra listen over apper
Uthev ikonet for den spesifikke appen du vil slette. En undermeny vises som inneholder et slettealternativ.
Klikk OK ved siden av slettealternativet for å fjerne appen.
Hvis du velger å installere den slettede appen på nytt på et senere tidspunkt, er den fortsatt tilgjengelig gjennom appbutikken ved å bruke den forrige prosedyren for å legge til app.
Om de forskjellige Vizio-systemene
Prosessen med å legge til og administrere apper på Vizio TV-er og hjemmekinoskjermer varierer avhengig av systemet du har. Disse systemene er: SmartCast, VIA og VIA+.
Fordeling av Vizio-systemer etter modellår:
- 2018 og senere: Alle Vizio smart-TVer har SmartCast.
- 2016 og 2017: Tunerløse hjemmekinoskjermer har SmartCast.
- 2016 og 2017: Vizio smart-TVer har enten SmartCast eller VIA+.
- 2015 og eldre: Vizio smart-TVer har VIA eller VIA+.
Se brukerveiledningen for din spesifikke modell for systemidentifikasjon. For å bruke noen av Vizios app-plattformer, må TV-en eller hjemmekinoskjermen være koblet til hjemmenettverket og internett.
Et ord om hvordan SmartCast fungerer
Grunnlaget for SmartCast er Google Chromecast-plattformen der innhold i Internett-apper kan vises på en TV ved å caste det fra en kompatibel smarttelefon eller nettbrett. Dette betyr at i stedet for å koble en Chromecast-dongle til TV-en, har TV-en Chromecast innebygd.
I tillegg til å strømme innhold, går SmartCast-appen for smarttelefon/nettbrett utover casting by gir kontroll for alle TV-funksjoner, inkludert valg av inngang, bildekalibrering og lydinnstillinger. Når du starter en casting, vil TV-en automatisk bytte fra gjeldende kildeinngang (som TV-kanal eller en av HDMI-inngangene) til castingkilden.
Når du velger en TV- eller filmtittel, lar SmartCast deg se hvilke apper den er tilgjengelig på, i stedet for å måtte sjekke hver app for å finne den. SmartCast gir også anbefalinger basert på seerloggen din.
ofte stilte spørsmål
- Kan jeg laste ned en Vizio TV-app på smarttelefonen min? Ja. De Vizio SmartCast Mobile appen er tilgjengelig for iPhone og Android. Appen er kompatibel med Vizio SmartCast TVer, men ikke med eldre Vizio VIA og VIA+ TVer. Du kan last ned Vizio SmartCast-appen for iPhone fra App Store, eller hent appen for Android fra Google Play.
- Kan jeg se Disney+ på min Vizio smart-TV? Ja. For å laste ned og se Disney+ må du ha en Vizio SmartCast TV med innebygde apper. (Så lenge TV-en er på nett, vil den vise alle tilgjengelige apper, inkludert Disney+.) Trykk V på fjernkontrollen, velg Disney+-appen og logg på for å se.
