Hvordan koble Alexa til datamaskinen
Hva å vite
- For Alexa på Windows, trykk Start > Alexa-appen > Kom i gang og logg på Amazon.
- For Echo on Win 10, logg på Alexa > Innstillinger > ditt ekko > blåtann > Par. Åpen Bluetooth-innstillinger på Win 10, og koble til.
- For Echo på Mac, logg på Alexa > Innstillinger > ditt ekko > blåtann > Par, og koble til via Bluetooth.
Denne artikkelen forklarer hvordan du bruker Alexa med enten din Windows 10 PC eller Mac. Hvis du har en Windows 10 eller Windows 11 PC, har du sannsynligvis allerede Alexa-appen for Windows 10. Du kan bruke den alene, eller du kan koble Amazon Echo-enhetene dine til PC-en eller Mac-en også.
Hvordan sette opp Alexa for PC
Hvis du har Alexa-appen for Windows (eller skaffer den nedover veien), må du sette den opp selv for å begynne å bruke den.
-
Plukke ut Start > Alexa.
Hvis du ikke allerede har det, kan du last ned Alexa-appen for Windows fra Microsoft Store.
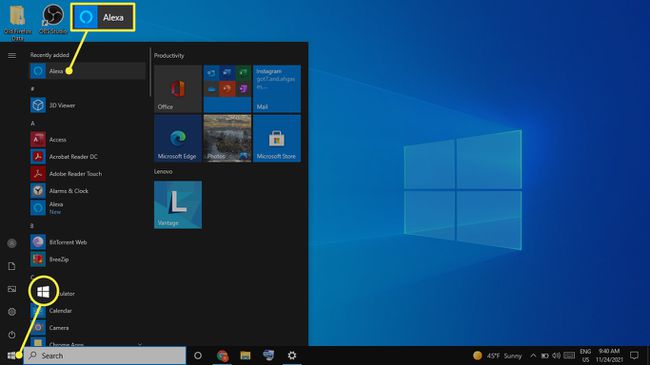
Plukke ut Kom i gang når oppsettskjermen vises.
-
Logg på Amazon-kontoen din.
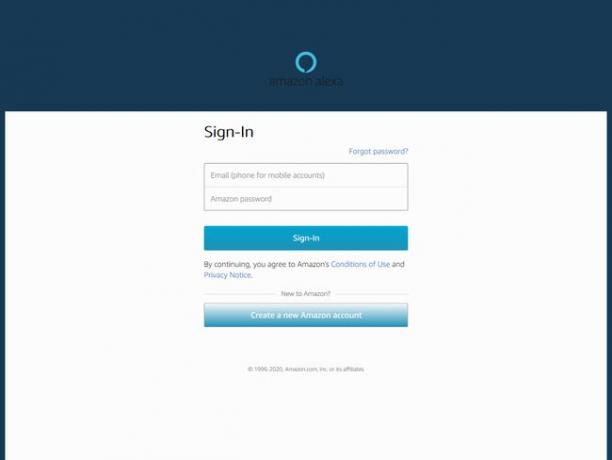
Plukke ut Enig og fortsett på Vilkår og betingelser skjerm.
-
Velg innstillingene du ønsker, og velg deretter Fullfør oppsettet. Hvis du ikke er sikker på hvilke innstillinger du bør velge, ikke bekymre deg, siden du kan endre disse senere.
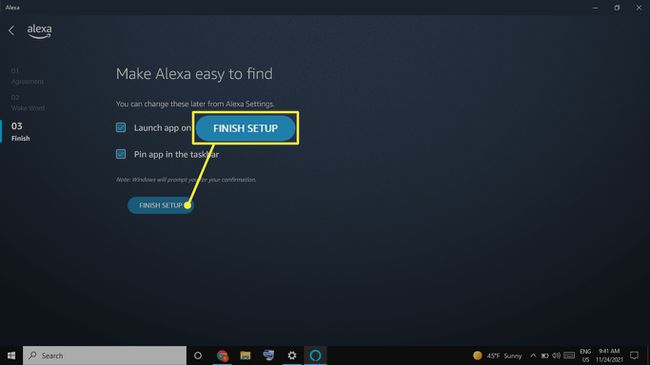
Etter den første påloggingen er Alexa alltid klar på datamaskinen din.
For å bruke Alexa for PC, start med å si våkneordet ("Alexa," "Ziggy," "Datamaskin", "Echo" eller "Amazon") etterfulgt av en kommando. Alternativt, velg Alexa på Windows ikonet for å starte appen.
Alexa for PC støtter ikke alle funksjonene som er tilgjengelige på Echo-enheter. Du kan for eksempel se handlelisten din på PC-en din, men du kan ikke redigere listen der. I stedet må du gjøre endringer gjennom Alexa-appen.

Bruk Alexa som datamaskinens høyttaler
Hvis du har en Echo-enhet og datamaskinen din er Bluetooth-aktivert, kan du pare dem og bruke Alexa-enheten som en høyttaler for datamaskinen.
Hvordan pare en Windows-PC med et ekko
Det tar bare noen få skritt å pare et Amazon Echo med en Windows-PC.
Logg på Alexa-kontoen din ved å gå til alexa.amazon.com.
-
Plukke ut Innstillinger i venstre rute, velg deretter ekkoet i listen over enheter.

-
Plukke ut blåtann.
Sørg for at Bluetooth er aktivert og datamaskinen din kan oppdages. Din Echo-enhet må også være slått på og koblet til internett.

-
Plukke ut Par en ny enhet. Alexa vil søke etter tilgjengelige enheter.

-
Type blåtann i Windows-søkeboksen (det kan være i Start-menyen) og velg Bluetooth og andre enheters innstillinger.
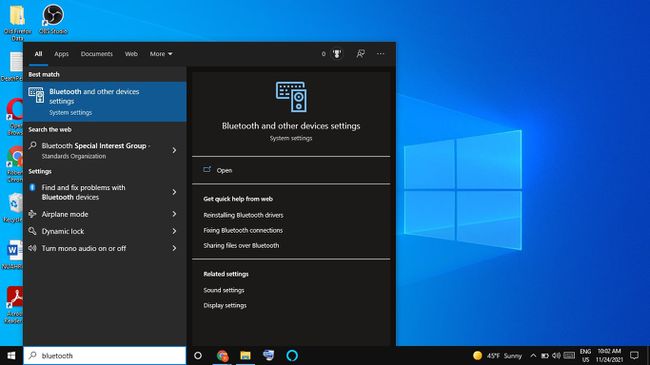
-
Plukke ut Legg til Bluetooth eller andre enheter.
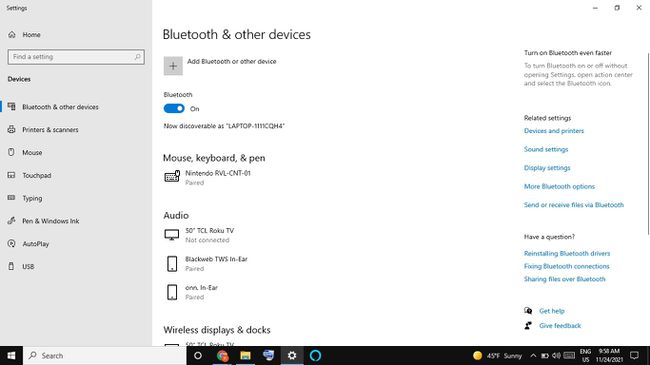
-
Velge blåtann.
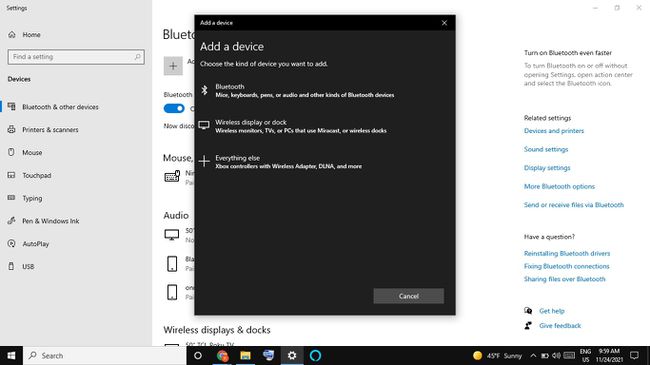
-
Velg ekkoet ditt i listen over enheter.
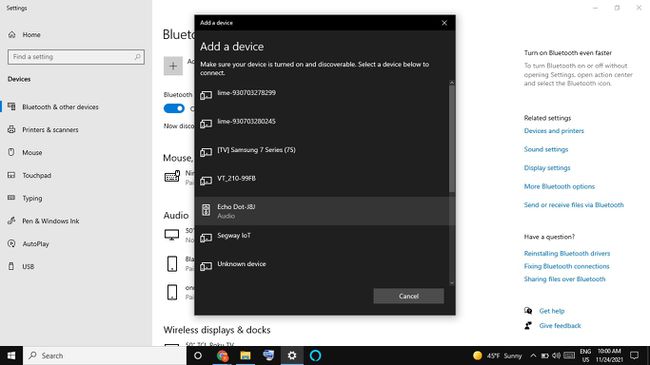
-
Plukke ut Ferdig på bekreftelsesskjermen. Datamaskinen din er nå koblet til Echo som en høyttaler.
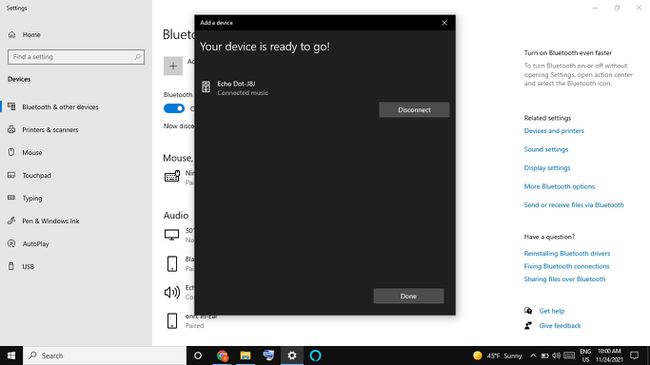
-
I nettleseren velger du Tilbake for å gå tilbake til Bluetooth-innstillingssiden. Du bør se den bærbare datamaskinen oppført under Bluetooth-enheter.
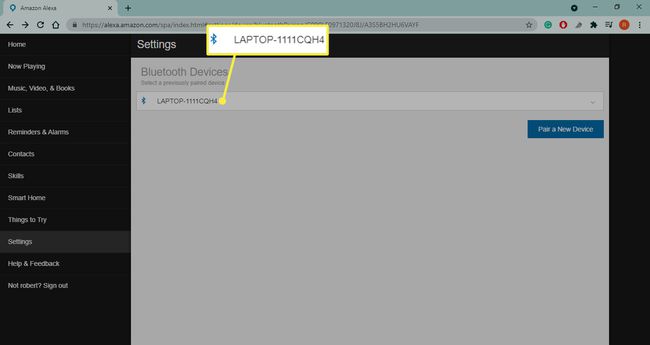
Hvordan koble et ekko med en Mac
Å pare en Amazon Echo med en Mac ligner på å pare på en PC.
Logg på Alexa-kontoen din ved å gå til alexa.amazon.com.
-
Plukke ut Innstillinger i venstre rute, velg deretter ekkoet i listen over enheter.

-
Plukke ut blåtann.

-
Plukke ut Par en ny enhet; Alexa vil søke etter tilgjengelige enheter.

-
Plukke ut Eplemeny > Systemvalg.

-
Plukke ut blåtann.

-
I Enheter-listen velger du Koble ved siden av ekkoet ditt.
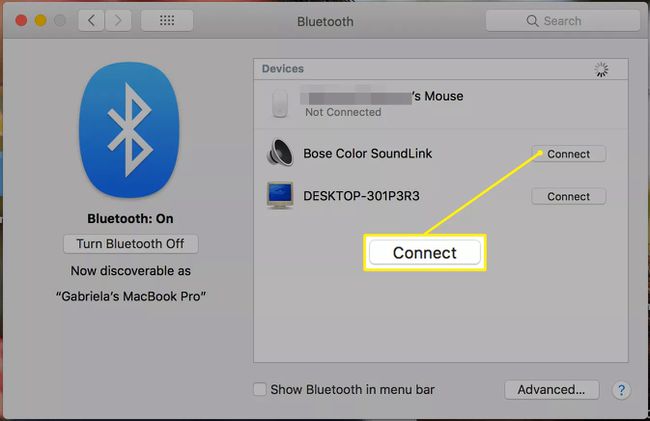
I nettleseren velger du Tilbake for å gå tilbake til Bluetooth-innstillingssiden. Du bør se den bærbare datamaskinen oppført under Bluetooth-enheter.
For å angi Echo som standard høyttaler, gå til Eplemeny > Systemvalg > Lyd > Produksjon, og velg deretter ekkoet ditt i listen over enheter.
