Focus Assist: Slik setter du opp stille timer på Windows 10
Windows 10s Stilletimer-innstillinger var en populær funksjon for mange brukere som tillot dem å kontrollere når de mottok varsler og varsler og fra hvilke apper eller tjenester de fikk dem fra. De ble erstattet med Focus Assist Windows 10-funksjonen i 2018. Focus Assist er i hovedsak det samme som Quiet Hours, men med en enkel navnendring.
Focus Assist har noen flere tilpassbare alternativer sammenlignet med de gamle Quiet Hours, men den er fortsatt i stand til å gjøre alt den originale innstillingen gjorde.
Om Focus Assist, Windows 10s nye stille timer
Focus Assist er en primær innstilling på Windows 10 datamaskiner og nettbrett som lar brukere kontrollere frekvensen og typen systemvarsler de får. Focus Assist kan slås på og av relativt raskt, og det er tre hovedalternativer å velge mellom.
- Av: Dette deaktiverer Focus Assist fullstendig og aktiverer alle varsler.
- Kun prioritet: Aktiverer varsler fra en tilpassbar liste over kontakter.
- Kun alarmer: Deaktiverer alle varsler bortsett fra de som er knyttet til alarmer.
Slik slår du Focus Assist på eller av i Windows 10
-
Åpne Handlingssenter ved å klikke på det firkantede ikonet nederst til høyre på skjermen eller ved å skrive Focus Assist i søkefeltet. Cortana kan også åpne den for deg.
Hvis du bruker en Windows 10-enhet med berøringsskjerm, kan du også åpne handlingssenteret ved å sveipe fingeren raskt fra høyre kant av skjermen til midten.

-
Plukke ut Fokushjelp å sykle gjennom Av, På: Kun prioritet, og På: Kun alarmer.
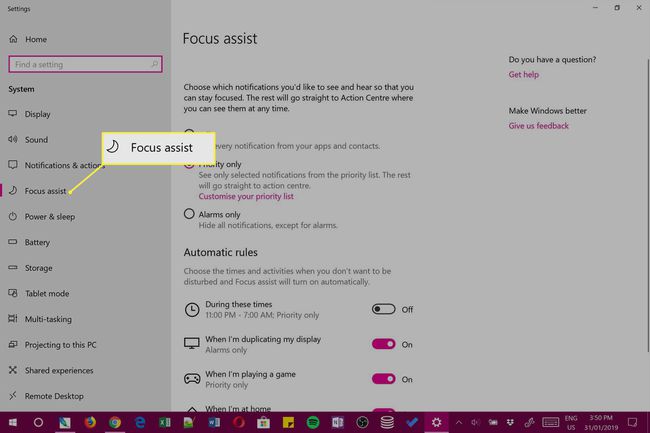
Du kan gjenta disse Focus Assist-trinnene for å endre stilletiden når som helst og så mange ganger du ønsker.
Hvordan endre Focus Assists innstillinger
-
Åpne Windows 10-tallet Handlingssenter ved å klikke på ikonet nederst til høyre eller ved å sveipe inn fra høyre side av skjermen på en berøringsenhet.

-
Høyreklikk Fokushjelp i Handlingssenter.

Hvis du bruker en enhet med berøringsskjerm, kan du også trykke lenge på den med fingeren.
-
Klikk på lenken for Gå til Innstillinger som dukker opp.

-
Innstillinger-appen åpnes nå og tar deg automatisk til alternativene for Focus Assist.

De tre beste alternativene for Av, Kun prioritet, og Kun alarmer er de samme alternativene du blar gjennom ved å klikke på Focus Assist-knappen i Action Center. Du kan velge å bytte mellom hver modus enten på denne skjermen i Innstillinger eller via Handlingssenter.
Du kan endre de fire innstillingene under Automatiske regler bare på denne skjermen og brukes til å tilpasse Focus Assist-opplevelsen.
Forstå Focus Assist automatiske regler
Her er hva hver av Focus Assist Automatic-reglene betyr. Disse brukes vanligvis for mer avansert tilpasning av stille timer og kan bare endres i Windows 10 Innstillinger-appen.
- I disse tider: Klikk på dette alternativet for å aktivere Focus Assist på et angitt tidspunkt for hver dag i uken, hver arbeidsdag eller kun i helgene. For eksempel kan du få Focus Assist til å slå seg på automatisk mellom kl. 09.00 og 17.00 hver arbeidsdag. Du vil også få lov til å spesifisere Kun prioritet eller Kun alarm.
- Når jeg dupliserer skjermen min: Dette alternativet lar deg velge hva som skal skje med varslene dine når du er projisere Windows 10-enhetens skjerm til en annen skjerm enten via kabel eller en trådløs tilkobling. Hvis du slår av dette, vil Focus Assist-innstillingene dine ved projisering være de samme som dine vanlige innstillinger. Hvis du slår den på, kan du få den til å fungere annerledes. Du kan for eksempel slå på denne innstillingen og gjøre den slik at bare alarmvarsler vises når du projiserer til en annen skjerm.
Dette kan være nyttig når du ser på en film og du ikke ønsker å bli forstyrret av appvarsler.
- Når jeg spiller et spill: I likhet med innstillingen ovenfor, skaper denne en egen preferanse for hvordan du vil at Focus Assist skal fungere på Windows 10-enhet når du spiller et videospill. Slå av denne innstillingen for å få Focus Assist til å fungere på samme måte som vanlig, eller slå den på for å velge hva slags varsler, hvis noen, du vil avbryte spillingen.
- Når jeg er hjemme: Denne innstillingen bruker din Windows 10-enhetens GPS og Internett-tilkobling for å oppdage hvor du er slik at den automatisk kan endre Focus Assist-innstillingene dine. Dette kan være nyttig hvis du tar med datamaskinen på jobb og ønsker å motta varsler når du er på kontoret, men ikke ønsker å få noe når du er hjemme og har lyst til å slappe av. Slå på denne innstillingen for å velge hvilket nivå av varsler du mottar eller ikke vil motta hjemme. Klikk på Endre hjemmeadressen min for å angi adressen din manuelt hvis du ikke allerede har gjort det.
Hva betyr kun prioritet?
Med Kun prioritet aktivert, vil alle varsler skjules bortsett fra de som involverer kontakter på prioritetslisten din. Fra hovedinnstillingssiden for fokushjelp kan du legge til kontakter fra Windows 10 People-appen til prioriteringslisten din ved å klikke på Tilpass prioriteringslisten din link.
Hva betyr bare alarmer?
Aktiverer Alarmer vil bare deaktivere alle varsler bortsett fra de som aktiveres når en alarm går. Alarmer kan opprettes fra Windows 10 Alarms & Clock-appen.
Har Windows 10 en "Ikke forstyrr"-innstilling?
Hvis du er en bruker av Apple-enheter som iPhone, kan det hende du prøver å finne Ikke forstyrr-alternativet i Windows 10. Focus Assist er i utgangspunktet det samme som Ikke forstyrr, men bruker ganske enkelt et annet navn for å hjelpe med å skille Microsofts produkter og tjenester fra Apples.
