OneNote-tredjepartsapper og -tjenester
OneNote, Microsofts notatapplikasjon, har blitt et kraftig produktivitetsverktøy alene, men du kan også utvide det med apper, utvidelser, tjenester og tredjepartsverktøy kalt tilleggsprogrammer. Det beste av alt er at mange av disse er gratis.
01
av 10
Hvordan legge til eller slette tillegg
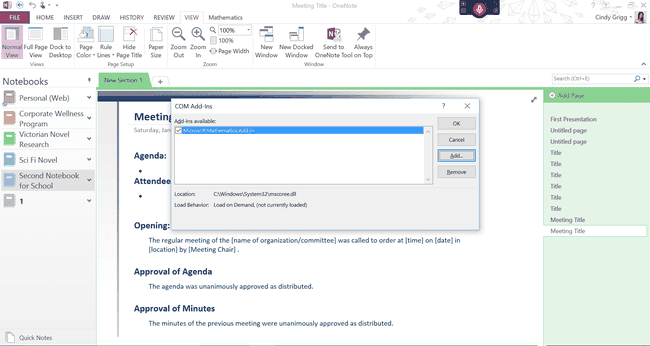
Administrering av tillegg kan være litt mer komplisert enn for andre programmer i Kontor fordi OneNote ikke følger det samme Sett inn > Legge inn prosess i alle versjoner. Av den grunn kan det hende du må gå til Fil > Alternativer > Tillegg for å legge til eller fjerne hvert tillegg.
- Derfra velger du COM-tillegg > Gå. I dialogboksen som dukker opp, skal du kunne se alle eksisterende tillegg for OneNote. Klikk på en og velgTa bort for å avinstallere eller Legge til for å hente inn et annet tillegg du har lastet ned og lagret på datamaskinen eller enheten din.
- Merk at noen nedlastinger krever at du vet om du har en 32-biters eller 64-biters versjon av OneNote. Finn denne informasjonen ved å åpne OneNote og deretter velge Fil > Regnskap > Om OneNote (til høyre i grensesnittet).
- Se helt øverst på siden som dukker opp for å se hvilken versjon du har. Å vite dette hjelper deg med å laste ned riktig versjon av enkelte tillegg.
Nå er du klar til å legge til noen nyttige funksjoner i OneNote.
02
av 10
Forbedre skrive- og leseferdigheter med læringsverktøy-tillegget
Cindy Grigg
De Læreverktøy-tillegg for OneNote kan hjelpe enhver forfatter eller leser med å forbedre læringsferdighetene. De som har dysleksi eller andre forhold kan finne det spesielt nyttig.
Funksjoner inkluderer forbedret diktering, fokusmodus, oppslukende lesing, skriftavstand og korte linjer, orddeler, stavelser og forståelsesmodus.
Hvis du bruker talegjenkjenning eller et program som Dragon, vil du spesielt sette pris på å slippe å snakke tegnsetting.
I Immersive Reader-modus kan du velge tekstavstand, stemmeinnstillinger, fargelegging av taledeler og mer.
03
av 10
Gjør OneNote mer som Word eller Excel med det gratis Onetastic-tillegget
Cindy Grigg, med tillatelse fra Omer Atay
Onetastic bringer til OneNote noen av funksjonene du er vant til i Word. Du vil for eksempel kunne:
- Bruk verktøy som Søk og erstatt (ligner på Finn og erstatt).
- Lag favoritter i form av meny- eller skrivebordsnarveier, slik at du kan hoppe rett frem til spesifikke notater. Dette tillegget hjelper deg også å lage en innholdsfortegnelse enklere i OneNote.
- Tilpass flere stiler i OneNote for å skape struktur i dokumentet ditt som du ville gjort i Word.
- Bruk noen funksjoner eller ligninger som du ville gjort i Excel.
Utvikler Omer Atay tilbyr en video på nettstedet sitt for å komme i gang. Merk at du finner dette på Hjem med mindre du går til Innstillinger (på Hjem fanen) og velg å ha denne tilleggsvisningen i sin egen MAKROER menyfanen.
04
av 10
Utvid hvordan du får tilgang til informasjon i OneNote, takket være OneCalendar

Cindy Grigg, med tillatelse fra Omer Atay
OneCalendar kan være en del av Onetastic-tillegget, men er også tilgjengelig som frittstående.
Sjekk ut hvor mye du kan gjøre med dette allsidige tillegget:
- Tilpass uken til å starte på søndag eller mandag.
- Bytt til andre måneder og år uten å veksle.
- Hold markøren over OneNote-sidetitlene for å forhåndsvise siden.
- Velg å vise sider etter opprettet dag eller endret dag.
- Vis bare enkelte notatbøker.
Hvis du bare vil ha kalenderfunksjonen til Onetastic-tillegget, avinstallerer du bare hovedtillegget og velger dette slankere alternativet: OneCalendar av Omer Atay.
05
av 10
Lag dynamiske meldinger ved å bruke Send to Sway-appen

Microsoft
Sway lar deg presentere informasjon på flytende, dynamiske måter som du ikke kan i et mer rigid program som PowerPoint.
Sway er en del av noen Microsoft 365 kontoer, så hvis du ikke har sjekket det ut ennå, kan du bli overrasket over å høre at det kan være tilgjengelig i abonnementet ditt.
Når du har tilgang til Sway-tjenesten, kan denne appen hjelpe deg med å integrere OneNote-notater, forskning, vedlegg og andre elementer i en Sway-presentasjon.
06
av 10
Bruk Zapier og IFTTT Web Services for å utvide OneNote

Innocenti / Getty Images
Zapier og IFTTT (If This Then That) er faktisk nettjenester, ikke tillegg. Disse tjenestene lar deg lage tilpassede relasjoner mellom forskjellige nettprogrammer som Microsoft OneNote.
IFTTT lar deg automatisere oppgaver du gjør ofte. Du kan for eksempel sette opp følgende "oppskrifter":
- "Hvis jeg liker et bilde på Instagram, send det til OneNote."
- "Legg til nye Alexa handlelisteelementer i OneNote."
- "Send Se senere YouTube-videoer til OneNote."
Sjekk ut IFTTT-side for OneNote for å finne hundrevis av andre tjenester tilgjengelig for denne typen tilpasning.
Som et alternativ kan Zapier-brukere lage lignende OneNote-integrasjoner kalt "zaps", som for eksempel:
- "Kopier Evernote-notater til OneNote."
- "Opprett nye notatsider for Google Kalender-hendelser."
- "Legg til notater til OneNote for ufullstendige Todoist-oppgaver."
07
av 10
Administrer arbeidsgrupper og klasserom med lærerens notatbok-tillegg

Heltebilder / Getty Images
Dette Class Notebook-tillegg for Microsoft OneNote hjelper lærere og andre ledere med å organisere gruppeopplevelsen som en helhet. Tillegget bringer inn en hel ekstra menyfane fullpakket med nye funksjoner.
Administratorer kan tilby disse i hele organisasjoner, men individuelle instruktører kan også finne funksjonene interessante og nyttige. Eller bruk tillegget til å administrere andre profesjonelle eller instruksjonsgrupper etter behov.
08
av 10
Klipp til OneNote eller OneNote Web Clipper-utvidelser for enklere nettforskning
Cindy Grigg
Nettleserutvidelser som Clip to OneNote eller OneNote Web Clipper kan hjelpe deg raskt å fange opp informasjon i digitale notatbøker.
Du kan ha installert Send til OneNote da du lastet ned OneNote for skrivebordet. Det kan dukke opp på oppgavelinjen, slik at du kan fange opp elementer på din stasjonære datamaskin. Disse utvidelsene kommer imidlertid i tillegg; de er til bruk i nettleseren din.
Når du har installert den i favorittnettleseren din, bør du se OneNote-logoen blant nettleserens ikoner. Klikk på dette, logg på Microsoft-kontoen din, send deretter informasjon fra internett rett til en OneNote-notisbok, noe som gjør forskningen mye mer sømløs.
09
av 10
Gå papirløs mens du er på farten med Office Lens-appen eller tillegget
Cindy Grigg
Tenk på Office Lens som en app for en funksjon du allerede har i enkelte versjoner av OneNote: dokumentkameraet. Fotografer ord, og dette tillegget vil gjøre dem om til søkbar tekst.
Hvorfor vil du ha en egen app for noe du kanskje allerede har? Tilgjengelighet. Hvis dette er noe du bruker hele tiden, kan det hende du synes det er lettere å bruke som en dedikert app.
I tillegg integreres dette rett tilbake i OneNote-filene dine, så dette kan være en morsom måte å fange informasjon hjemme, på kontoret eller på farten.
10
av 10
Vurder Gem-tillegget med 230+ tilleggsfunksjoner
Cindy Grigg
Hvis du virkelig vil finjustere OneNote-opplevelsen, sjekk ut OneNote Gem-tilleggene. Dette legger til 230+ funksjoner fordelt på seks faner i Microsoft OneNote-grensesnittet.
Disse har en tendens til å utføre svært spesifikke funksjoner, mange relatert til andre programmer i Office-pakken eller andre produkter som Evernote. Igjen kan dette gjøre OneNote mer lik andre Office-programmer du er vant til, og litt til. Du finner påminnelser, batchverktøy, tabellfunksjoner, søkefunksjoner, ankerverktøy og mye mer. Du kan kjøpe disse separat eller i bulk.
