Slik bruker du filhistorikk i Windows 10
Siden Windows 7, har Microsoft tilbudt en praktisk måte å sikkerhetskopiere dataene dine til en ekstern stasjon koblet til PC-en. Hvis du vet hvordan du bruker filhistorikk, kan du raskt gjenopprette slettede dokumenter, bilder, musikk og mer. Det er til og med mulig å gjenopprette en fil til hvordan den så ut på et bestemt tidspunkt.
Instruksjonene i denne artikkelen gjelder for datamaskiner som kjører Windows 10, Windows 8 og Windows 7.
Hva gjør Windows-filhistorikk?
Filhistorikk gjør ikke en fullstendig sikkerhetskopiering av PC-en inkludert systemfiler. I stedet ser den på dataene i brukerkontoene dine, for eksempel dokumenter, bilder og videomapper. Når du for eksempel lagrer endringer i et dokument, oppdaterer filhistorikk filen på den eksterne stasjonen. Du kan velge hvor ofte filhistorikk skal se etter endringer, samt hvor lenge den holder på data.
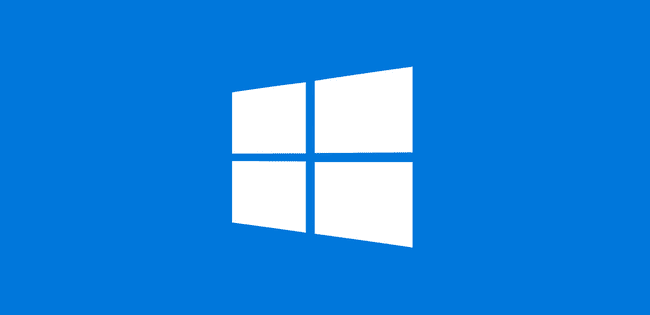
Slik bruker du Windows-filhistorikk
Slik begynner du å sikkerhetskopiere Windows-filene dine med filhistorikkverktøyet:
-
Sørg for at du har en ekstern harddisk koblet til din PC.
En stasjon med minst 500 GB anbefales slik at du kan beholde flere sikkerhetskopier av filene dine og få tilgang til flere tidligere versjoner av elementer som endres ofte.

Numbeos / Getty Images -
Åpne Windows-innstillingene og velg Oppdatering og sikkerhet.

-
Plukke ut Sikkerhetskopiering på venstre navigasjonspanel, og velg deretter Legg til en stasjonunder Sikkerhetskopier ved hjelp av filhistorikk.

-
Velg stasjonen du vil bruke for sikkerhetskopiering.

Hvis alt du vil gjøre er å lage en sikkerhetskopiløsning og aldri tenke på det igjen, så er du ferdig. Bare hold den eksterne stasjonen koblet til PC-en din, eller koble den til av og til, og du vil få en sikkerhetskopi av alle dine personlige filer. Du vil nå se en aktiv skyveknapp merket Sikkerhetskopier filene mine automatisk under Sikkerhetskopier ved hjelp av filhistorikk.

Slik tilpasser du filhistorikk for Windows 10
For ytterligere å tilpasse hva filhistorikk gjør:
-
Plukke ut Flere valgunder Sikkerhetskopier ved hjelp av filhistorikk.

-
Velg hvor ofte du vil at filloggen skal lagre en ny kopi av filene dine. Standard er hver time, men du kan angi at det skal skje hvert 10. minutt eller en gang om dagen.
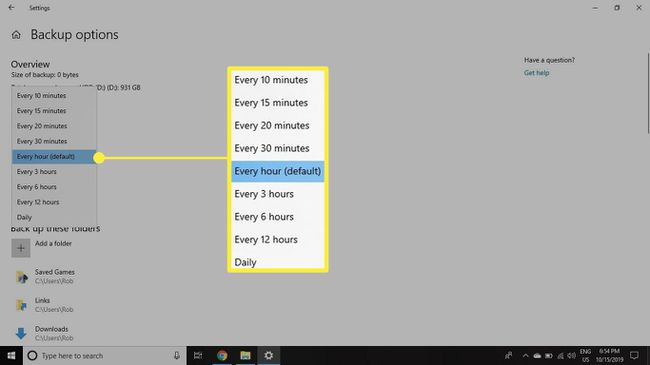
-
Velg hvor lenge du vil beholde sikkerhetskopiene av filhistorikk. Standardinnstillingen er å beholde dem for alltid, men hvis du vil spare plass på den eksterne harddisken, kan du kan få sikkerhetskopiene dine slettet hver måned, annethvert år, eller når det trengs plass for å gi plass til nye sikkerhetskopier.

-
Rull lenger ned for å se en liste over alle mappene Filhistorikk sikkerhetskopierer. Hvis du vil fjerne noen av disse mappene, klikker du på dem én gang.
For å legge til en mappe, velg Legg til en mappeunder Sikkerhetskopier disse mappene.

-
Hvis du noen gang vil slutte å bruke filhistorikk, bla ned til bunnen av skjermbildet for sikkerhetskopieringsalternativer og velg Slutt å bruke stasjonen under Sikkerhetskopier til en annen stasjon.
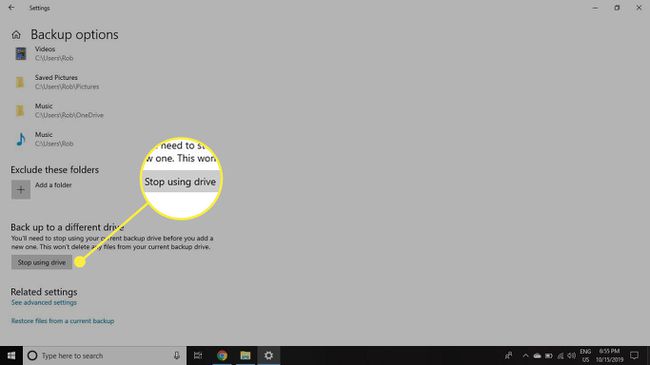
Hvordan gjenopprette filer med filhistorikk
For å gjenopprette filer, skriv inn Gjenopprett filene dine i Windows-søkeboksen og velg Gjenopprett filene dine med filhistorikk. Når du velger filen du ønsker, kan du bla gjennom en tidslinje for å velge hvilken versjon av filen du vil gjenopprette.

