Hvordan speile en bærbar datamaskin til en TV
Hva du bør vite
- Windows-datamaskiner bruker Miracast eller Wi-Fi Direct under Innstillinger. Macbooks bruker Airplay; gå gjennom Innstillinger eller bruk Airplay-ikon.
- Før du prøver å speile til en TV, må du kontrollere at TV-en og den bærbare datamaskinen er koblet til samme nettverk.
- Kan du ikke gå trådløst? Koble HDMI-kabelen til den bærbare datamaskinen og til TV-en. Macbook kan bruke en adapter for en mini DisplayPort eller USB-C.
Denne artikkelen forklarer hvordan du speiler en bærbar PC til en TV både trådløst og ved hjelp av ledninger.
Instruksjonene i denne artikkelen gjelder bredt for både Windows- og Mac-bærbare datamaskiner når de kobles til smarte HDTV-er. Det kan være mulig å speile en bærbar PC til en ikke-smart-TV, men det krever bruk av tilleggsutstyr, ikke dekket av denne artikkel.
Hvordan speile en bærbar Windows-datamaskin trådløst til en HDTV
I alle Windows 10- og Windows 8.1-datamaskiner, inkludert bærbare datamaskiner, er det en innebygd mulighet for å speile skjermen på en TV kalt Miracast eller Wi-Fi Direct. Det er imidlertid et par ting å huske på:
- Både TV-en og den bærbare datamaskinen må være koblet til samme nettverk.
- Både den bærbare datamaskinen og TV-en din skal være oppdatert og fullstendig oppdatert med eventuelle operativsystemoppdateringer eller sikkerhetsoppdateringer.
- Det er mulig at en bærbar datamaskin som er oppgradert fra en eldre versjon av operativsystemet ikke støtter Miracast (på grunn av utdatert maskinvare).
- Mens de fleste HDTV-er støtter Miracast, er det noen som ikke gjør det, og du vil ikke kunne speile den bærbare datamaskinen til de TV-ene som bruker Miracast med mindre du kjøper en separat Miracast-dongle.
Så lenge datamaskinen og TV-en din støtter Miracast, bør speiling av TV-en være en enkel prosess.
-
Sørg for at både den bærbare datamaskinen og TV-en er koblet til det samme nettverket, og gå deretter til Windows-logo knapp (Start) > Innstillinger > Enheter.
For å få til Innstillinger du kan bruke tastaturkombinasjonen Windows-tast + I (stor bokstav 'i').
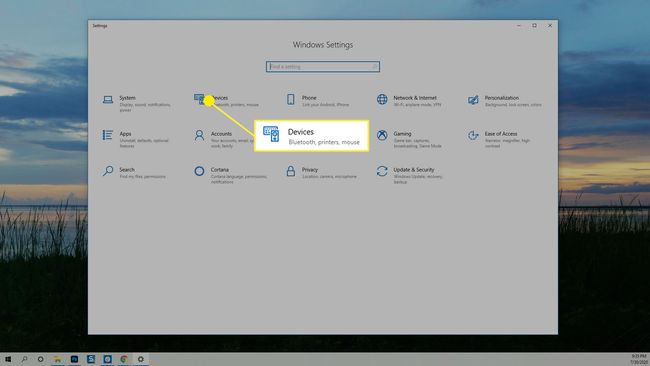
-
I Bluetooth og andre enheter klikk Legg til Bluetooth eller andre enheter.
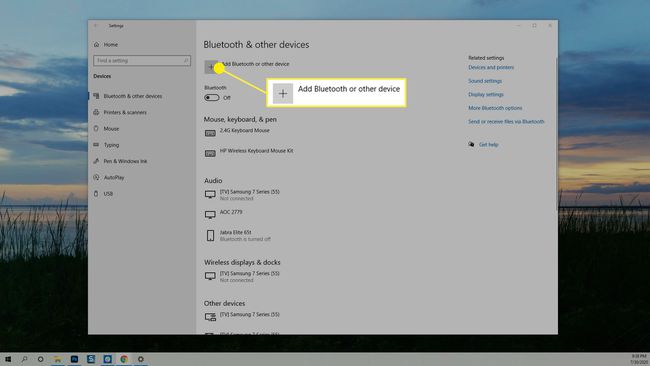
-
An Legg til en enhet dialogboksen åpnes. Plukke ut Trådløs skjerm eller dokkingstasjon.

-
En liste over tilgjengelige enheter vises, velg TV-en du prøver å koble til.
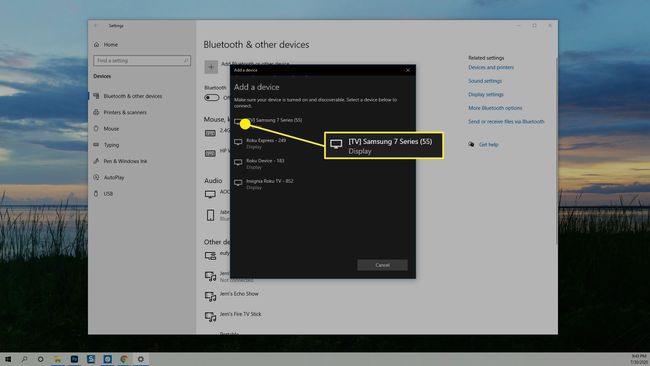
-
Den bærbare datamaskinen vil prøve å koble til TV-en, og en melding vises på TV-en som ber deg om å tillate eller avslå tilkoblingen. Plukke ut Tillate og forbindelsen vil bli etablert. Det kan ta noen sekunder før bildet av skrivebordet vises på skjermen.
Hvis du noen gang har koblet den bærbare datamaskinen til en ekstern skjerm, kan den bærbare datamaskinen se TV-en som en Forlenget vise. For å endre dette, trykk på Windows-tast + P på tastaturet for å åpne Projeksjon skjerm. Plukke ut Duplisere eller Bare andre skjerm for å vise skrivebordet ditt på TV-en. Duplicate viser skrivebordet på både den bærbare datamaskinen og TV-en og Second Screen Only viser det bare på TV-en.
Hvordan slutte å speile en Windows-bærbar datamaskin
Når du er ferdig med å speile skjermen på Windows, kan du gå tilbake til Innstillinger > Enheter og finn navnet på TV-en du speiler til. Velg den og klikk deretter Fjern enhet. Speiling vil stoppe umiddelbart.
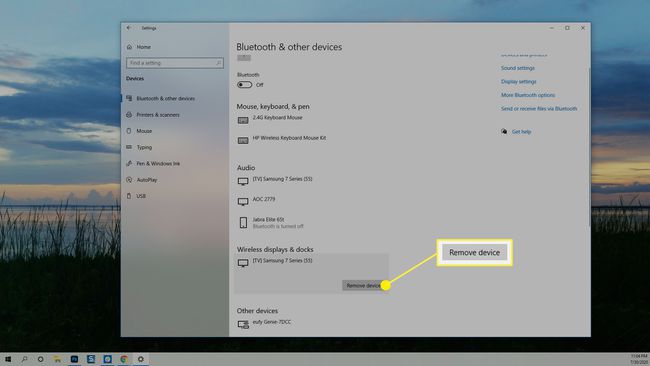
Hvordan speile en bærbar Mac-skjerm trådløst til en TV
Apple bærbare datamaskiner, kalt MacBooks, har en funksjon kalt AirPlay. Hvis TV-en din støtter AirPlay, kan trådløs speiling av skjermen til TV-en utføres på to måter.
Speil en MacBook trådløst ved å bruke innstillinger
Avhengig av hvordan du har satt opp AirPlay på MacBook, kan det hende du må gå gjennom Innstillinger for å speile skjermen din.
-
Åpen Systemvalg.

-
Plukke ut Viser.

-
Klikk på i dialogboksen som vises AirPlay-skjerm menyen og velg TV-en du vil speile skjermen til.

-
Den bærbare datamaskinen vil speile til TV-en og en alternativboks vil vises der du kan endre optimaliseringen og lysstyrken for skjermen. Du kan lukke ut av disse vinduene uten å avslutte AirPlay-økten.

Hvordan trådløsspeile en MacBook til en TV med AirPlay-ikonet
Hvis du har aktivert Vis speilingsalternativer i menylinjen når tilgjengelig du bør ha et AirPlay-ikon på menylinjen som du kan bruke til å snarvei prosessen med å speile MacBook-en til TV-en.
Hvis du ikke har aktivert AirPlay-ikonet, kan du gjøre det nå ved å gå til Innstillinger > Vise og sett av i boksen ved siden av Vis speilingsalternativer i menylinjen når tilgjengelig.
Alt du trenger å gjøre er å klikke på AirPlay-ikonet og velge TV-en du vil speile til. (Ja, det er egentlig så enkelt på en MacBook).

Slik slutter du å speile den bærbare datamaskinen på en MacBook
Når du er ferdig med å jobbe og vil avslutte speilingsøkten på en MacBook, klikker du på AirPlay ikonet igjen og velg Stopp AirPlay. MacBook-en din skal slutte å speile, og TV-en din blir umiddelbart tilgjengelig igjen.

Hvordan speile den bærbare datamaskinen ved hjelp av kabler
Hvis du ikke har en nyere bærbar PC eller en smart-TV, kan du sannsynligvis fortsatt speile den bærbare datamaskinen til TV-en, du trenger bare å bruke en HDMI-kabel for å gjøre det.
Hvis du bruker en eldre bærbar datamaskin, må du kanskje bruke en VGA-kabel. Problemet med VGA-kabler er at de ikke bærer lyd, så du trenger også en lydkabel hvis du vil høre lydene datamaskinen din lager. Sjekk også TV-en for å forsikre deg om at den har VGA-porter. Hvis ikke, må du også kjøpe en VGA-adapter.
Alt du trenger å gjøre er å koble HDMI-kabelen til den bærbare datamaskinen og til TV-en. Deretter, bruk fjernkontrollen på TV-en, velg inngangen som samsvarer med hvor du plugget inn kabelen.
På Windows kan du deretter bruke tastaturkombinasjonen Windows-tast + P for å åpne skjerminnstillinger og velge hvordan du vil vise/speile den bærbare skjermen.
På en MacBook har du kanskje ikke HDMI-tilkoblinger, så du trenger en adapter for en mini DisplayPort eller en USB-C. Når du er koblet til, kan du gå til Systemvalg > Vise for å justere skjerminnstillingene om nødvendig.
