Slik overfører du kontaktene dine fra Android til iPhone
Hva du bør vite
- Bruk en app: Last ned Flytt til iOS app i Google Play Store og bruk den til å overføre kontaktene dine.
- Bruk Android SIM-kortet: På Android, åpne Kontakter. Trykk på Innstillinger > Import Eksport > Eksport > SIM-kort. Sett SIM-kortet i iPhone.
- Bruk Google: Sikkerhetskopier Kontakter til Google. Legg til Google app til iPhone. Flytt Kontakter skyveknappen til På.
Denne artikkelen forklarer tre måter å overføre kontaktene fra Android-adresseboken til iPhone. Informasjonen gjelder smarttelefoner eller nettbrett med Android 4.0 eller nyere og iPhone med iOS 9.3 eller høyere.
Bruk Flytt til iOS-appen for å overføre kontakter
Apple gjør det enkelt å overføre data fra Android til iPhone med Move to iOS-appen for Android-enheter, som er tilgjengelig i Google Play-butikken.
Denne appen samler alle dataene på Android-enheten din – kontakter, tekstmeldinger, bilder og videoer, kalender, e-postkontoer, nettstedbokmerker – og importer dem deretter til din nye iPhone via Wi-Fi. Prosessen kunne ikke være det enklere.
Last ned Flytt til iOS-appen fra Google Play og sett i gang.
Mens den overfører dataene dine, overfører den ikke Android-appene dine. I stedet kommer den med forslag fra App Store basert på appene du har på Android-enheten din. Matchende gratisapper foreslås for nedlasting under overføringen. Matchende betalte apper legges til App Store-ønskelisten din for senere kjøp.
Hvis du er bytte fra Android til iPhone, ikke glem å overføre musikk, bilder, videoer, kalender og apper.
Bruk SIM-kortet til å overføre kontakter
Hvis du kun er interessert i å flytte kontaktene dine og ikke andre data, kan du bruke SIM-kortet i Android-telefonen din. Siden du kan lagre adressebokdata på et Android SIM-kort, kan du sikkerhetskopiere kontaktene dine der og flytte dem til din iPhone (SIM-kortene må selvfølgelig ha samme størrelse på begge enhetene). Alle iPhones som begynner med iPhone 5 bruker Nano SIM.
Her er hva du må gjøre:
-
Start Kontakter-appen på Android-enheten din, trykk på menyknappen og naviger til Innstillinger. Finn Import Eksport innstilling og trykk på den.
Følgende bilder viser trinnene på en Samsung-enhet som kjører Android Oreo. Skjermene dine kan se litt annerledes ut, avhengig av enheten du eier, men de grunnleggende trinnene bør være omtrent de samme.
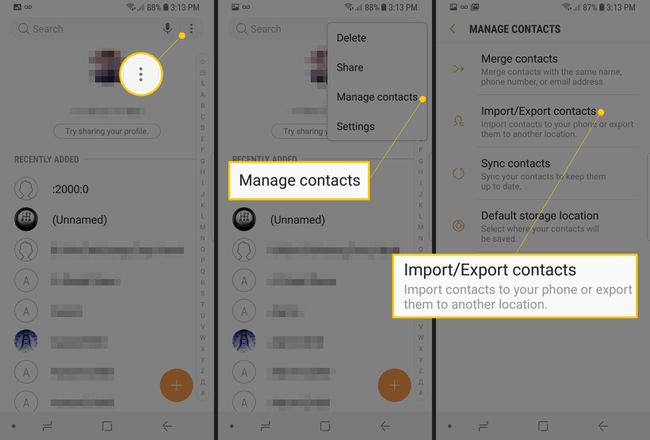
-
Trykk på Eksport knapp. Velg deretter å eksportere til SIM-kort.
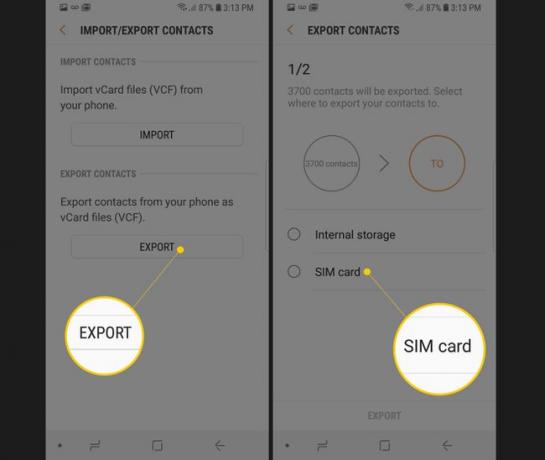
Vent til kontaktene skal eksporteres til SIM-kortet ditt.
Når eksporten er fullført, fjern SIM-kortet fra Android-telefonen og sett det inn i iPhone.
På iPhone trykker du på Innstillinger app for å åpne den.
Trykk på Kontakter (på noen eldre versjoner av iOS er dette E-post, kontakter, kalendere).
-
Trykk på Importer SIM-kontakter.
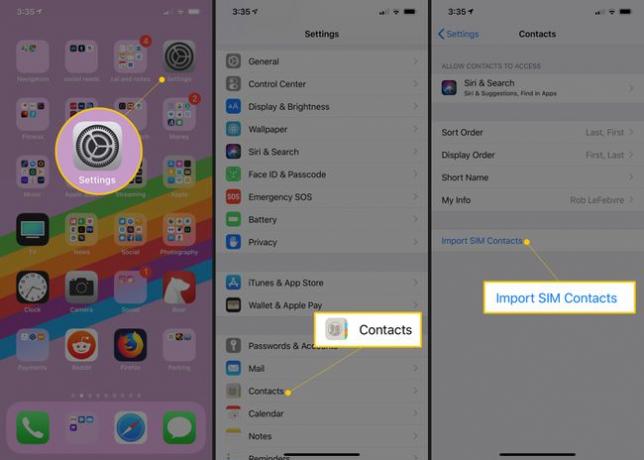
Når importen er fullført, vil kontaktene dine være tilgjengelige i den forhåndsinstallerte Kontakter-appen på iPhone.
Bruk Google til å overføre kontakter
Du kan bruke kraften i skyen til å flytte kontaktene dine fra Android til iPhone. I dette tilfellet er det å bruke Google-kontoen din det beste valget på grunn av både Android- og iPhone-støtte for det.
For at dette skal fungere, trenger du en Google-konto. Du har nesten helt sikkert laget en for Android-enheten din.
Følg disse trinnene for å overføre kontaktene dine:
-
Sikkerhetskopier kontaktene dine til Google på Android-enheten din. Sikkerhetskopieringen skal skje automatisk hvis du bruker Google-kontoen din på enheten. Du kan også trykke på Innstillinger > Regnskap, Google-kontoen du vil synkronisere med, og veksle deretter Synkroniser kontakter til På.
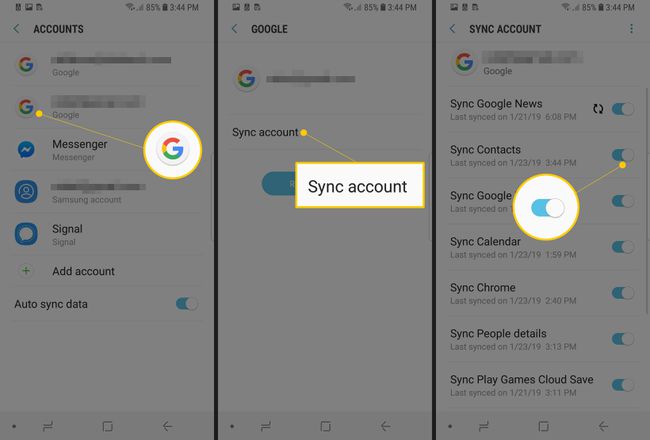
Når det er gjort, legg til Google-kontoen din på iPhone.
Når kontoen er konfigurert, kan du kanskje aktivere kontaktsynkronisering med en gang. Hvis ikke, gå til Innstillinger > Passord og kontoer og trykk på Gmail-kontoen.
-
Flytt Kontakter skyveknappen til På (grønn), og kontaktene du la til Google-kontoen din vil synkroniseres med iPhone.
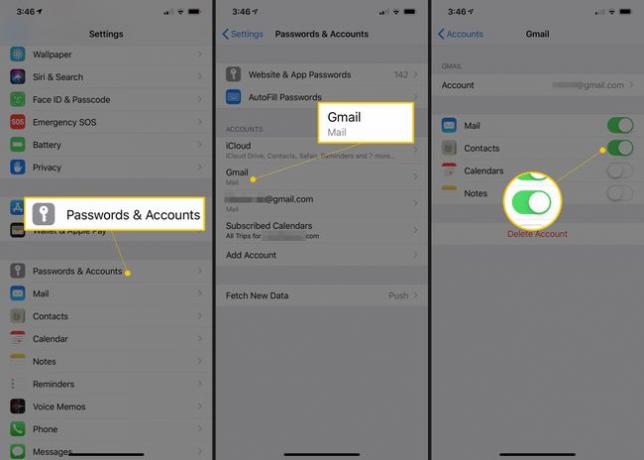
Fra nå av vil enhver endring du gjør i iPhone-adresseboken din synkroniseres med Google-kontoen din. Du vil ha en fullstendig kopi av adresseboken din på to steder, trygt sikkerhetskopiert og klar til å overføre til andre enheter etter behov.
Hvis du foretrekker det, kan du bruk Yahoo til å synkronisere kontaktene dine med iPhone i stedet for å bruke Google. Prosessen er lik.
