Hvordan finne lagrede passord på Mac
Hva du bør vite
- iCloud nøkkelring: Gå til applikasjoner > Verktøy > Tilgang til nøkkelring > søk etter passord > dobbeltklikk på det.
- Undersøk Vis passord boks > skriv inn passordet til datamaskinen > klikk OK (eller Tillate eller Alltid tillat).
- I Chrome: Chrome meny > Preferanser > Autofyll > Passord > klikk på øyeikonet > skriv inn passordet til datamaskinen > OK.
Denne artikkelen forklarer hvordan du finner passord som er lagret på en Mac. Det er nyttig å lagre passord, spesielt hvis du bruker veldig lange, veldig trygge passord, men noen ganger glemmer du dem. I så fall følger du disse instruksjonene for å se lagrede passord på Mac-en.
Hvordan viser jeg lagrede passord på min Mac?
Keychain Access kommer forhåndsinstallert på alle Mac-er og er Apples verktøy for å lagre passord. Den lagrer brukernavn og passord for Safari, Wi-Fi-nettverk og apper. Det er nøkkelringtilgang som automatisk fyller ut kontoinformasjonen din når du trenger å logge på.
Fordi Keychain Access lagrer alle passordene dine, er det også stedet der du ser lagrede passord på Mac-en. Vi antar at du allerede har noen passord i nøkkelringtilgang, så følg disse trinnene for å slå dem opp.
-
Åpne en ny Finner vindu og gå til applikasjoner > Verktøy.
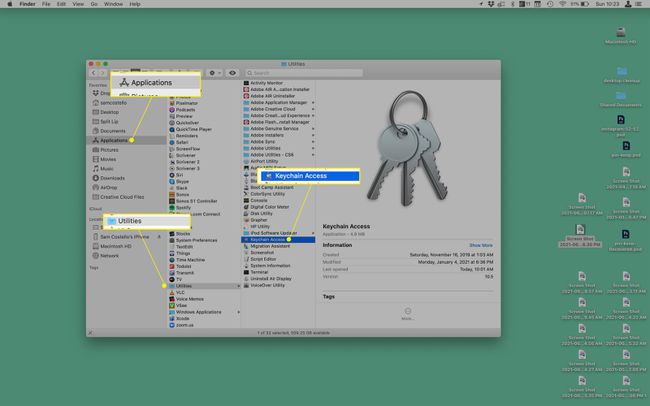
Åpen Tilgang til nøkkelring.
-
I søkefeltet øverst til høyre, søk etter passordet du leter etter. Det er best å søke etter navnet på nettstedet eller appen hvis passord du vil se.
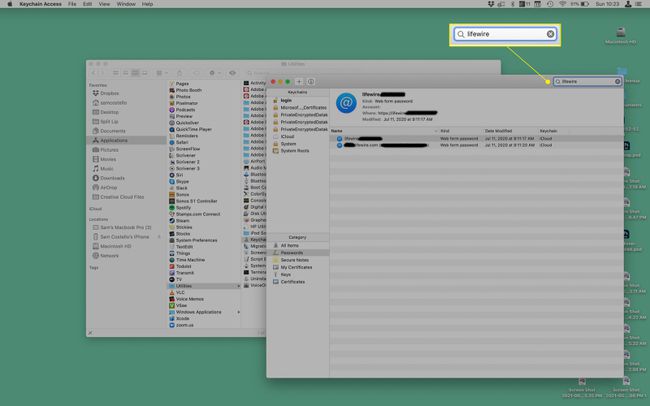
Når du finner passordet, se det med et dobbeltklikk.
-
Kryss av i boksen ved siden av Vis passord.
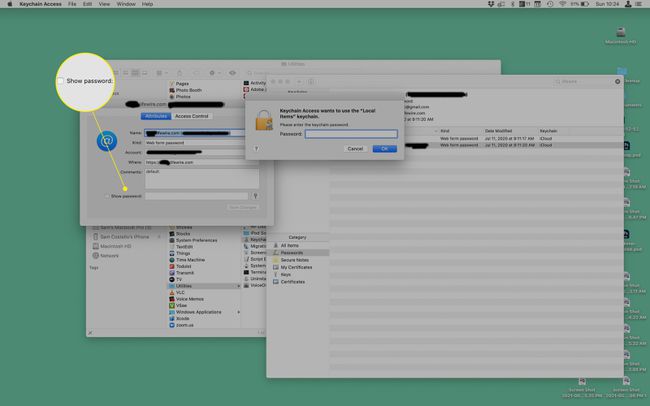
-
I popup-vinduet skriver du inn passordet du bruker når du logger på datamaskinen og klikker Tillate for engangstilgang (eller Alltid tillat for langsiktig tilgang).
For noen passord, klikk bare OK i stedet.
-
Passordet vises i Passord feltet nederst i popup-vinduet.

Nøkkelringtilgang er ikke den eneste passordbehandler der ute. Andre (1Password er kanskje det mest kjente) fungerer på stort sett samme måte. De nøyaktige trinnene varierer basert på programmet du bruker, men du kan også slå opp passord i disse programmene.
Slik synkroniserer du lagrede passord med iCloud nøkkelring

Liker du ideen om å lagre passordene dine og la dem fylle ut automatisk når du trenger dem? Ikke bare kan du gjøre det på en Mac, men det fungerer også på iPhone og iPad. Den funksjonen kalles iCloud nøkkelring og det fungerer akkurat som andre deler av iCloud: innhold synkroniseres til alle enheter som er logget på samme iCloud-konto. Så hvis du setter opp iCloud nøkkelring på alle enhetene dine, vil de alle ha de samme passordene. For å gjøre det, følg disse trinnene.
- På Mac:Gå til eple meny > Systemvalg > eple ID > iCloud > merk av i boksen ved siden av Nøkkelring.
- På iPhone eller iPad: Gå til Innstillinger > [navnet ditt] > iCloud > Nøkkelring > flytt iCloud nøkkelring skyveknappen til på/grønn.
Hvordan viser jeg lagrede passord i Chrome?
Chrome er manges foretrukne nettleser, men den fungerer ikke med nøkkelring (i det minste som standard; det er en nettleserutvidelse for å gjøre nøkkelring kompatibel med Chrome). I stedet lagrer Chrome passord selv. Slik slår du opp passord i Chrome på en Mac.
-
Åpne Chrome > Chrome meny > Preferanser > Autofyll > Passord.

-
Rull ned til Lagrede passord seksjon.
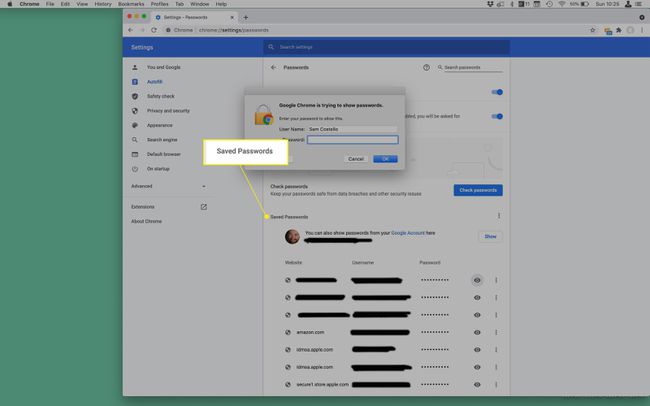
Klikk på øye ikonet ved siden av kontoen hvis passord du vil se.
I popup-vinduet skriver du inn passordet du bruker for å logge på datamaskinen og klikker OK.
-
Passordet vises i Passord kolonne.
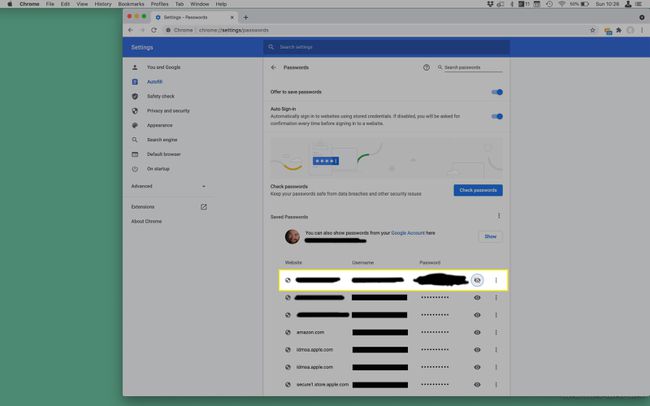
For å skjule passordet igjen, klikk på øyeikonet.
FAQ
-
Hvordan finner jeg Mac-brukernavnet og -passordet mitt?
Hvis du har glemt Mac-brukernavnet ditt og trenger det for å logge på, start Mac-en på nytt mens du trykker på strømknapp + Kommando + S. Når du ser ledeteksten, skriv inn ls /Brukere inn i boksen. Du vil se en liste over aktive brukernavn på Mac-en. Hvis du har glemt Mac-påloggingspassordet og trenger å tilbakestille det, start Mac-en på nytt og velg brukerkontoen din. Velg spørsmålstegn i passordboksen, velg deretter pil ved siden av Tilbakestill den med din Apple-ID. Skriv inn Apple ID og passord, og følg deretter instruksjonene for å angi et nytt påloggingspassord.
-
Hvordan finner jeg Wi-Fi-passordet mitt på en Mac?
Du kan finne det lagrede Wi-Fi-passordet på Mac-en via nøkkelring. Start nøkkelringtilgang, og gå deretter til System > Passord. Finn nettverksnavnet ditt, klikk Vis passord, og følg deretter autentiseringsinstruksjonene. Du kan også finne Wi-Fi-passordet ditt ved å bruke Terminal. Start Terminal, og skriv deretter sikkerhetsfinn-generisk-passord -ga WIFI-NAVN | grep "passord:" inn i boksen. Følg instruksjonene for autentisering, så ser du passordet ditt.
