Windows 10 Action Center: Slik bruker du det
Varsler fra Windows Action Center varsler deg når noe trenger din oppmerksomhet. Ofte er disse backup påminnelser, e-postvarsler, Windows brannmur varsler og Windows-operativsystemvarsler. Å svare på Windows Action Center-varsler er viktig fordi mange av dem hjelper deg å vedlikeholde systemet og holde det sunt. Du kan kontrollere hvilke typer varsler du mottar.
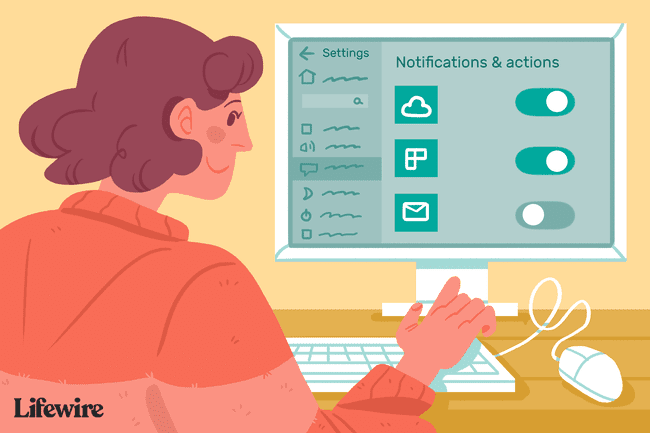
Informasjonen i denne artikkelen gjelder datamaskiner som kjører Windows 10.
Slik får du tilgang til og løser varsler i handlingssenteret
Windows Action Center vises som en snakkeboble nederst til høyre på oppgavelinjen i Windows. Et tall under ikonet indikerer at du har uløste varsler.
Varsler vises som popup-vinduer nederst til høyre på skjermen i et sekund eller to før de forsvinner. Hvis du klikker på en popup-melding, kan du håndtere problemet umiddelbart. Ellers kan du få tilgang til listen over gjeldende varsler ved å velge Windows Action Center ikonet på Oppgavelinje. Klikk på et varsel for å finne ut mer eller løse problemet. Plukke ut Fjern alle varsler å avvise dem alle.
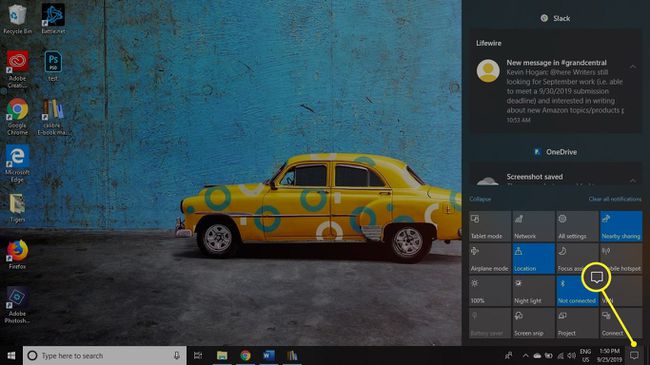
De Handlingssenter blir noen ganger referert til som Notifikasjons senter; de to begrepene brukes synonymt.
Slik kontrollerer du varslene du mottar
Apper, e-postprogrammer, nettsteder for sosiale medier, OneDrive, og skrivere, har også lov til å bruke handlingssenteret til å sende deg varsler og informasjon. Heldigvis kan du stoppe uønskede varsler ved å gå inn i datamaskinens innstillinger.
Før du begynner å deaktivere varsler, må du imidlertid forstå at noen varsler er nødvendige og ikke bør deaktiveres. Du må for eksempel vite om Windows-brannmuren har blitt deaktivert, kanskje på grunn av et virus eller skadelig programvare. Du ønsker også å bli gjort oppmerksom på systemproblemer, for eksempel feil ved nedlasting eller installasjon Windows-oppdateringer eller problemer funnet ved en nylig skanning via Windows Defender.
Slik endrer du antallet og typene varsler du mottar gjennom handlingssenteret:
-
Velg Windows ikonet nederst til venstre på oppgavelinjen, og velg deretter utstyr for å åpne datamaskinens Innstillinger.

-
Plukke ut System i skjermbildet for Windows-innstillinger.
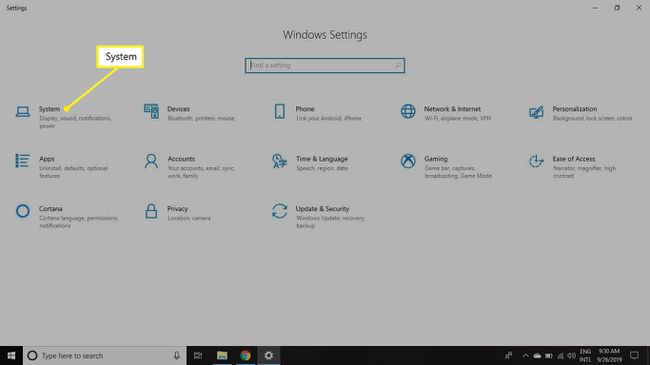
-
Velg Varsler og handlinger fanen i venstre panel. Rull ned til Varsler og sett bryterne for varslene du vil deaktivere Av.
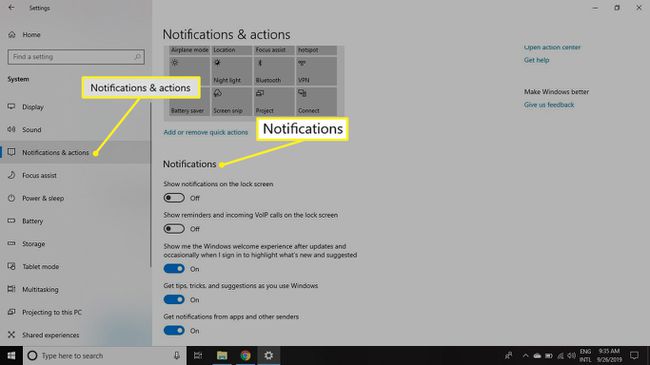
-
Rull ned til Få varsler fra disse avsenderne for å aktivere eller deaktivere varsler for individuelle apper.

Viktige handlingssentervarslinger
La varsler for følgende apper være aktivert, slik at du ikke går glipp av viktige oppdateringer angående tilstanden til systemet ditt:
- Auto spill: Gir spørsmål om hva du skal gjøre når nye medier kobles til, inkludert telefoner, CDer, DVDer, USB-stasjoner og sikkerhetskopieringsstasjoner.
- BitLocker Drive Encryption: Gir spørsmål om beskyttelse for datamaskinen når BitLocker er konfigurert for bruk.
- OneDrive: Gir varsler når synkronisering til OneDrive mislykkes eller det oppstår konflikter.
- Sikkerhet og vedlikehold: Gir varsler om Windows-brannmur, Windows Defender, sikkerhetskopieringsoppgaver og andre systemhendelser.
- Windows-oppdatering: Gir varsler om oppdateringer til systemet ditt.
Vedlikeholde systemet med Windows Action Center
Når du fortsetter å bruke Windows 10-datamaskinen, hold et øye med varslingsområdet til Oppgavelinje. Hvis du ser et tall på Notifikasjons senter ikonet, klikk på det og se gjennom varslene som er oppført der under Handlingssenter. Sørg for å løse følgende problemer så raskt som mulig:
- Windows-varsler
- Windows-brannmurvarsler
- Windows 10-operativsystemvarsler
- Windows-appvarsler og oppdateringer
- Windows Update-varsler
- Windows Defender-varsler
- Varsler om sikkerhetskopiering av enheter
- OneDrive-varsler
Ved å klikke på et varsel åpnes ofte den nødvendige løsningen. Hvis du for eksempel klikker på et varsel om at Windows-brannmuren er deaktivert, åpnes vinduet for Windows-brannmurinnstillinger. Derfra kan du slå på brannmuren igjen.
