Hvordan laste ned musikk på iPhone uten iTunes
Hva du bør vite
- For Apple Music, trykk og hold på ønsket musikk, og trykk deretter Legg til bibliotek > Bibliotek, velg musikk og velg nedlasting.
- For YouTube Music, naviger til ønsket musikk og velg nedlasting.
- For iCloud Drive, på Mac, åpne Finner > iCloud Drive > Fil > Ny mappe, navngi det Musikk, og dra musikk til Musikk mappe.
Denne artikkelen forklarer hvordan du legger til musikk på en iPhone ved hjelp av Apple Music, YouTube Music og en iCloud Drive. Instruksjoner gjelder for iOS 10.0 og nyere, og macOS 10.10 og nyere.
Last ned musikk fra Apple Music til iPhone
Apple Music tilbyr millioner av spor som kan streames over et trådløst nettverk, men du kan også lagre disse sporene (eller spillelistene, albumene eller videoene) på iPhone for å nyte den offline.
For å aktivere denne funksjonen, slå på biblioteksynkronisering for Apple-ID-en din. Gå til Innstillinger > Musikk, og slå deretter på Synkroniser bibliotek.
Hvis du vil at alle sangene du legger til fra Apple Music skal lastes ned til iPhone automatisk, gå til Innstillinger > Musikk og slå på Automatiske nedlastinger.
Åpne Apple Music-appen på iPhone og naviger til sangen, albumet, spillelisten eller videoen du vil laste ned.
Berør og hold sangen, albumet, spillelisten eller videoen, og trykk deretter Legg til bibliotek.
Gå til din Bibliotek og trykk på sangen, albumet, spillelisten eller videoen du nettopp la til.
-
Trykk på nedlasting ikon (sky med pil ned.)
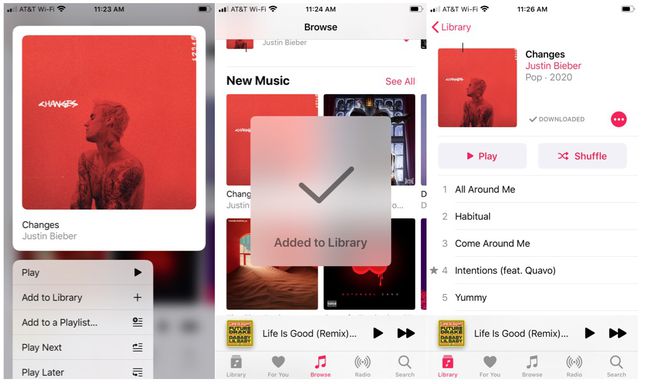
Sangen, albumet, spillelisten eller videoen din er lastet ned, og du kan nyte den på iPhone selv når du er offline.
Last ned musikk fra YouTube Music til iPhone
Hvis du er YouTube Music Premium-medlem, kan du nyte musikk uten nett ved å laste ned favorittsangene, spillelistene eller albumene dine til iPhone.
Åpne YouTube Music og naviger til sangen, albumet eller spillelisten du vil laste ned.
Trykk på nedlastingpil.
-
Sangen, albumet eller spillelisten er nå lagt til i nedlastingsdelen av biblioteket ditt, og du kan nyte den offline når som helst.

Legg til musikk på iPhone ved hjelp av iCloud Drive
Hvis du har musikksamlingen din på din Mac og/eller en ekstern harddisk og er komfortabel med å administrere sangene dine manuelt, bruk iCloud Drive for å legge til spor på iPhone.
iCloud sine vilkår eksplisitt forby opplasting av innhold som du ikke har uttrykkelig tillatelse til å kopiere eller dele. Lagring av musikk du ikke har de riktige rettighetene til å laste opp, selv for personlig lytting, kan føre til at iCloud-kontoen din blir suspendert.
-
Åpne Finder på Mac-en og naviger til iCloud Drive.
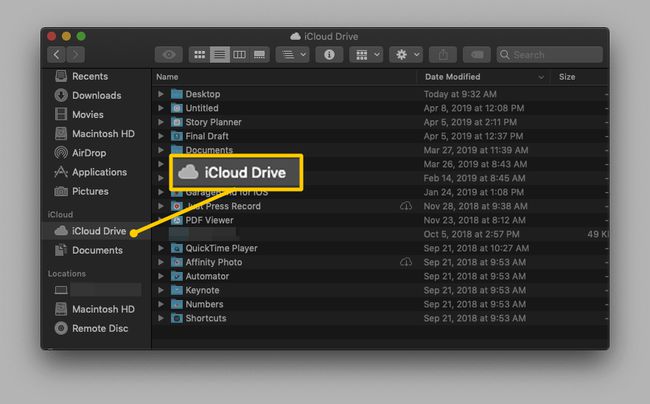
-
Plukke ut Fil > Ny mappe (eller trykk Skifte+Kommando+N). Dette oppretter en ny mappe uten navn.
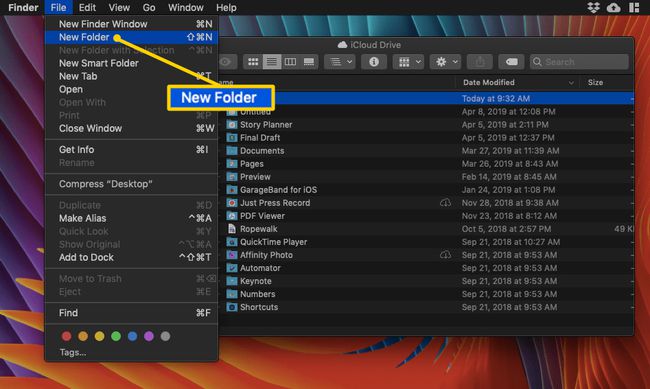
Gi mappen et navn "Musikk."
Åpne Musikk mappe.
-
Finn sporene du vil ha tilgang til på iPhone. Dra dem over til din Musikk mappe.
Hvis du vil være sikker på at sporene forblir tilgjengelige i de originale mappene, kopierer og limer du dem inn i Musikk-mappen i stedet for å dra og slippe. For å gjøre dette, trykk Kommando+C for å kopiere den fra den opprinnelige plasseringen, og trykk deretter Kommando+V for å lime den inn i musikkmappen.
-
Musikken din lastes automatisk opp til iCloud Drive.

Når sporene dine er lastet opp, vil musikken din være tilgjengelig via iCloud på iPhone. For å få tilgang til dem, åpne Filer app på din iPhone.
Trykk på iCloud Drive.
Naviger til og trykk på Musikk mappe for å åpne den. Du vil se de samme sporene du lastet opp via Mac-en.
-
Trykk på sporet du vil spille av, og det vil automatisk lastes ned til enheten din. Alternativt kan du trykke på sky og pil ikonet for å lagre sporet på din iPhone.
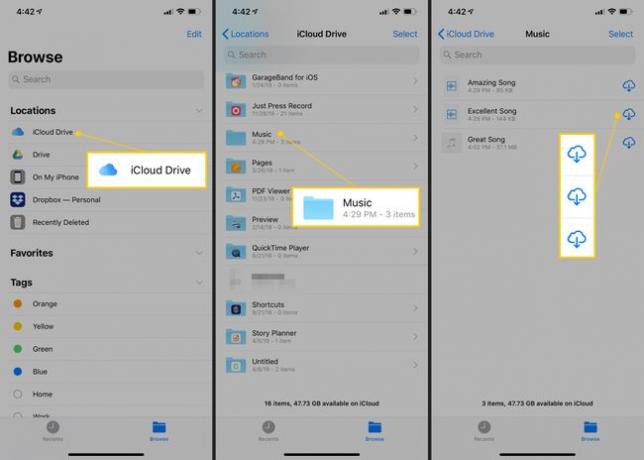
-
Trykk på et hvilket som helst spor for å spille det av i iCloud Drive.
iCloud Drive-filene på iPhone speiles til iCloud Drive-filene på Mac-en. Hvis du sletter spor på iPhone, slettes de automatisk på Mac-en og omvendt.
Musikken din er nå lagret på iPhone.
