Slik fikser du det når Windows 11 sitter fast i flymodus
Når Flymodus er aktivert, slås trådløse tilkoblinger som Wi-Fi og Bluetooth av. Dette er normalt det du ønsker i enkelte situasjoner, men hvis du ikke kan slå av flymodus, vil du ikke ha tilgang til trådløse nettverk eller enheter.
Denne veiledningen er for Windows 11. Hvis skjermbildene eller trinnene ikke samsvarer nøyaktig med det du ser på datamaskinen din, kjører du kanskje ikke den samme versjonen (22000.71) som disse instruksjonene er basert på.
Hvorfor kan jeg ikke slå av flymodus?
Avhengig av Windows-enheten din, kan flymodus kontrolleres via programvare eller en fysisk bryter. Hvis det er et problem med noen av dem, kan funksjonen forbli på når du vil ha den av.
Det kan være vanskelig å diagnostisere hvorfor flymodus sitter fast i 'på'-posisjon, men trinnene nedenfor vil gjøre det gå gjennom ulike måter å slå av flymodus og identifisere problemer som kan forårsake det sittende fast.
Trenger du virkelig å slå av flymodus?
Noe du bør huske på før du følger disse trinnene er at det er mulig for Bluetooth eller Wi-Fi å være av, og derfor ikke fungerer,
En måte du kan bekrefte at flymodus er på, er hvis du ser flyikonet ved klokken. Hvis du ikke ser det, og ingen av flymodusbryterne ser ut til å være på (f.eks. i Innstillinger), men du fortsatt ikke kan komme deg på nett, er det bedre å adressere dette som en Windows 11 Wi-Fi-problem. Det kan være en fysisk bryter på den bærbare datamaskinen for Wi-Fi som hindrer Wi-Fi i å fungere selv om flymodus er av.
Det er også viktig å vite hvordan flymodus fungerer. Det gjør du ikke trenge for å slå den av for å bruke de trådløse radioene. Når flymodus er slått på, kobles ting som Wi-Fi og Bluetooth-enheter fra umiddelbart. Du kan imidlertid aktivere dem manuelt uten å slå av flymodus.
For eksempel, hvis flymodus er på for øyeblikket, vil aktivering og bruk av Bluetooth ikke slå den av, og flylogoen forblir på oppgavelinjen. Det samme gjelder for Wi-Fi. Du kan tenke på flymodus som en slags knapp for å slå av alt-akkurat-nå, ikke en permanent bryter.
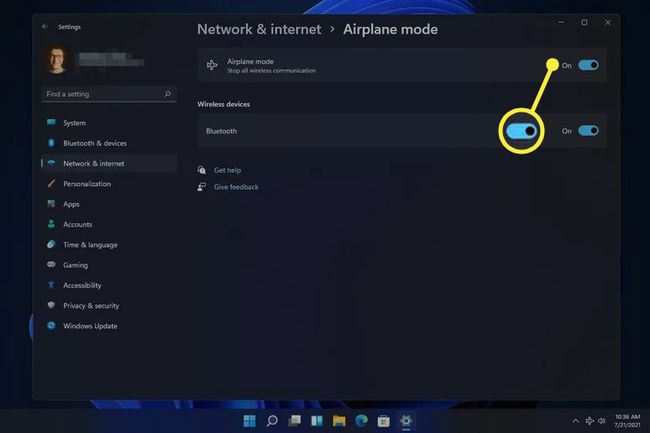
Slik slår du av flymodus hvis den sitter fast
Hvis du allerede har prøvd å slå av flymodus, men den slår seg faktisk ikke av, er det en rekke ting du kan prøve.
Å slå av flymodus slår ikke nødvendigvis av på Wi-Fi eller Bluetooth. Du må kanskje aktivere disse tingene manuelt når flymodus endelig er deaktivert.
-
Start datamaskinen på nytt. I mange tilfeller kan et teknisk problem som ikke har en klar årsak, løses med en enkel omstart.
En måte å starte Windows 11 på er å velge Omstart fra strømmenyen nederst til høyre på Start-menyen.
-
Prøv å slå av flymodus på en annen måte, for eksempel fra Innstillinger. Du finner den i Nettverk og internett seksjon.

-
Hvis Innstillinger er hvordan du alltid deaktiverer flymodus, prøv i stedet fra skrivebordet. Velg volum-/nettverksområdet ved siden av klokken, og velg deretter flymodus-knappen.
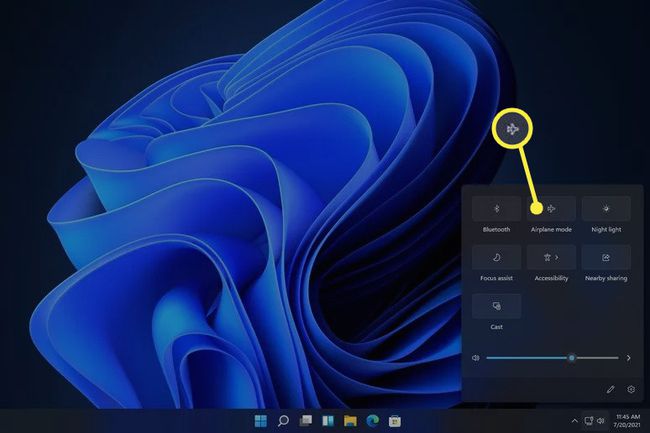
Velg flyknappen hvis tastaturet ditt har en. Bærbare datamaskiner med denne knappen vil slå flymodus på eller av når den trykkes.
-
Deaktiver og aktiver deretter Airplane Mode Switch Collection-enheten i Enhetsbehandling (hvis du ser den; ikke alle datamaskiner har en). Å gjøre dette bør oppdatere Windows 11s bevissthet om flymodus, slik at du kan deaktivere den på vanlig måte.
Å gjøre dette, åpne Enhetsbehandling, utvide Menneskelige grensesnittenheter kategori, og deaktiver deretter enheten ved å høyreklikke på den og velge Deaktiver enheten. Når den er helt deaktivert, høyreklikker du på den en gang til og velger Aktiver enheten.
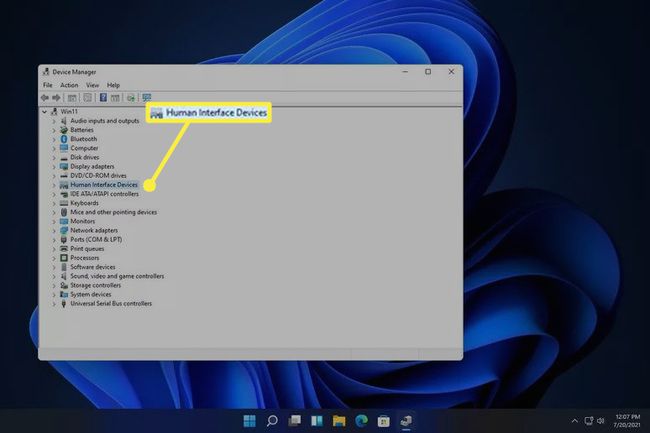
-
Avinstaller nettverksenheten og start deretter på nytt for å få Windows til å installere den automatisk på nytt.
Dette gjøres også gjennom Enhetsbehandling. Utvid Nettverksadaptere kategori og høyreklikk deretter Wi-Fi-adapteren for å finne Avinstaller enheten alternativ.
-
Kjør den innebygde feilsøkeren for nettverkskort for å få Windows til å prøve å identifisere og fikse problemet automatisk.
Kom dit gjennom Innstillinger: System > Feilsøking > Andre feilsøkere. Plukke ut Løpe ved siden av Nettverksadapter.

Oppdater nettverksdriverne. En utdatert eller manglende driver kan være årsaken til problemet. EN driveroppdateringsverktøy er den enkleste måten å sjekke.
Oppdater BIOS, hvis en oppdatering er nødvendig.
-
Tilbakestill Windows 11. Dette vil returnere operativsystemet til fabrikkinnstillingene og fikse eventuelle programvarerelaterte problemer som hindrer flymodus i å slå seg av.
Dette alternativet er i Innstillinger: System > Gjenoppretting > Tilbakestill denne PC-en.
FAQ
-
Hvordan slår jeg på flymodus på Windows 11?
For å slå flymodus på eller av, velg Nettverk ikonet på oppgavelinjen i Windows 11 og velg Flymodus. Noen tastaturer har også en flymodusknapp.
-
Må jeg slå av elektronikken på et fly?
Nei. Når ta elektronikk på et fly som kan koble til internett, sett dem i flymodus under take-off slik at de ikke forstyrrer flyplassutstyr.
-
Hvordan lader jeg telefonen eller den bærbare datamaskinen på et fly?
Flyplasser har gratis ladestasjoner, og noen flyselskaper har strømuttak eller USB-porter i setene. Hvis du har en lang tur, ta med en bærbar USB-lader og en bærbar batterilader til bærbar PC for sikkerhets skyld. Noen fly har likestrømadaptere, så du bør også ta med en DC til AC strømomformer.
