Hvordan koble Bluetooth-enheter til iPhone
Hva du bør vite
- Plasser iPhone- og Bluetooth-enhetene i nærheten av hverandre, og sørg for at begge er i oppdagelsesmodus.
- Trykk på Innstillinger > blåtann, sørge for at blåtann vippebryteren er på/grønn, og trykk deretter på en enhet for å pare den.
- For å koble fra en Bluetooth-enhet når du er ferdig med å bruke den, slå av enheten eller slå av Bluetooth på iPhone.
Denne artikkelen forklarer hvordan du kobler iPhone til blåtann enheter. Uansett hva slags enhet du kobler til din iPhone, er trinnene i utgangspunktet de samme.
Forbereder å koble Bluetooth til iPhone
Plasser din iPhone og Bluetooth-enhet i nærheten av hverandre. Bluetooths rekkevidde er noen få dusin fot, så enheter som er for langt fra hverandre kan ikke kobles til. Teknologiens teoretiske grense er 33 fot, men jo nærmere de to enhetene er, jo bedre.
Som en sikkerhetsforanstaltning må begge enhetene være i en "oppdagelsesmodus", selv om navnet på den modusen varierer fra produsent og prosedyren for å aktivere den er ikke ensartet. Se enhetens brukerhåndbok for spesifikke instruksjoner. Ved å kreve at begge enhetene fungerer i denne modusen for å utføre en sammenkobling, kan du være trygg på at fremmede på t-banen ikke i all hemmelighet kan pare med iPhone eller AirPods.
Aktiver sammenkoblingsmodus på iPhone
Trykk på Innstillinger > blåtann og sørg for at vippebryteren er grønn. Hvis det er det, vil du se en liste over alle enhetene som er koblet til telefonen din, enten de er aktive eller ikke. Alle enheter som er satt i sammenkoblingsmodus vil vises nederst på listen. Bare trykk på den for å pare den.
Noen enheter, som Bluetooth-tastaturer, kan presentere et passord du må angi på enheten for å sikre at du har paret riktig enhet til riktig iPhone.
Disse trinnene gjelder også for iPod touch og iPad.
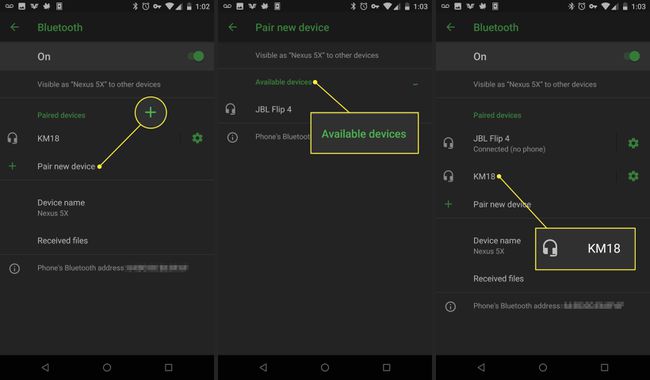
Koble Bluetooth-enheter fra en iPhone
Det er en god idé å koble fra en Bluetooth-enhet fra iPhone når du er ferdig med å bruke den, slik at du ikke går tom for batteriet på noen av enhetene. Slå enten av enheten eller slå av Bluetooth på iPhone. I iOS 7 eller høyere, bruk Kontroll senter som en snarvei for å slå Bluetooth på og av.
Mens Bluetooth ikke tapper så mye batteri som Wi-Fi, holde den slått av når den ikke er i bruk en av måtene du kan forlenge batterilevetiden til din iPhone.
Hvis du trenger å beholde Bluetooth på, men bare koble fra en bestemt enhet:
Gå til blåtann meny inn Innstillinger.
Finn enheten du vil koble fra og trykk på Jeg ikonet ved siden av.
Trykk på på neste skjerm Koble fra.
Fjern en Bluetooth-enhet permanent fra iPhone
Hvis du ikke trenger å koble til en gitt Bluetooth-enhet igjen, fjern den fra Bluetooth-menyen helt.
Trykk på Innstillinger > blåtann.
Trykk på Jeg ikonet ved siden av enheten du vil fjerne, og trykk deretter på Glem denne enheten.
-
Trykk på i hurtigmenyen Glem enhet.
Hvis enheten du prøver å koble fra permanent er en Apple Watch, er prosessen litt annerledes. Lær alt om det i Slik kobler du fra Apple Watch og iPhone.
Hvorfor bruke Bluetooth?
Du kan kanskje ikke koble tilbehør til iPhone ved hjelp av en USB port, men tonnevis av nyttige enheter fungerer med iPhone takket være Bluetooth. Mens de fleste tenker på Bluetooth som måten trådløse hodetelefoner eller høyttalere bli koblet til telefoner, det er mye mer enn det. Bluetooth er en generell teknologi som brukes med hodesett, tastaturer, bilstereoanlegg og mer.
Full iPhone Bluetooth-støttespesifikasjoner
Hvilke typer Bluetooth-tilbehør som fungerer med iPhone og iPod touch avhenger av hvilke Bluetooth-profiler som støttes av iOS og enheten. Profiler er spesifikasjoner som begge enhetene må støtte for å kommunisere med hverandre. Følgende Bluetooth-profiler støttes av iOS:
- Avansert lyddistribusjonsprofil: A2DP, også kjent som Stereo Bluetooth, lar iOS-enheter sende trådløs lyd til kompatible hodetelefoner og høyttalere. Det støttes av alle iOS-enheter bortsett fra den originale iPhonen.
- Lyd/video fjernkontrollprofil 1.4: Bruk AVRCP til å kontrollere kompatibelt AV-utstyr som TV-er, mottakere og stereoanlegg. Alle iOS-enheter unntatt den originale iPhone støtter denne profilen.
- Håndfri profil: HFP 1.6 hjelper iOS-enheter å jobbe med håndfrie bilsett og hodesett. Alle iPhones støtter dette.
- Enhetsprofil for menneskelig grensesnitt: Støtter HID-enheter som mus, tastaturer og styrespaker. Verken den originale iPhonen eller iPhone 3G støtter denne profilen.
- Meldingstilgangsprofil: Mest brukt for håndfri funksjonalitet i biler, hjelper MAP enheter med å sende meldinger til hverandre. Alle iPhone unntatt originalen, 3G og 3GS støtter det.
- Personlig nettverk: Tillater tilkobling mellom flere enheter ved hjelp av trådløse nettverk. PAN fungerer på alle iOS-enheter bortsett fra den originale iPhonen.
- Tilgangsprofil for telefonbok: Bruk PBAP for å vise informasjon fra enhetens adressebok, en funksjon som ofte brukes med håndfrie bilsett. Fungerer på alle iPhones.
- Seriell portprofil: SPP støtter punktskriftterminaler på enheter som kjører iOS 4 og nyere.
Har du problemer med å koble AirPods til iOS-enheten eller Macen? Vi har tipsene for å hjelpe deg med å løse det.
