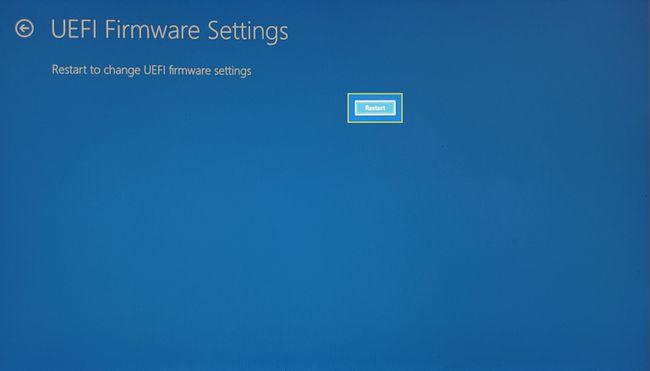Slik går du inn i BIOS på Windows 10
Hva du bør vite
- Gå inn i BIOS ved å trykke på en bestemt tast på det nøyaktige tidspunktet.
- F2, F10 eller DEL er standard hurtigtaster, men dette kan variere for hvert PC-merke.
- Nyere datamaskiner har UEFI BIOS som du kan starte opp i fra Windows-innstillinger.
Denne artikkelen forklarer hvordan du går inn i BIOS (Basic Input / Output System) på Windows 10.
Slik får du tilgang til (eldre) BIOS på Windows 10
Å gå inn i BIOS kan være nødvendig for å endre systemdato og -klokkeslett, maskinvareinnstillinger eller oppstartsrekkefølgen. Du kan gå inn i BIOS med et tastetrykk på en bestemt hurtigtast mens systemet starter opp. Men tidsintervallet er kort, så vær klar til å trykke på høyre tast til rett tid like etter POST-pipet.
Nyere datamaskiner med UEFI BIOS tilbyr en enklere måte å gå inn i BIOS (eller oppsettet som det ofte kalles) ved å starte opp i Windows 10 først.
Det nøyaktige øyeblikket for å trykke BIOS-hurtigtasten er et sted etter at datamaskinen slås på og Windows initialiseres. Eldre datamaskiner på eldre BIOS gir litt tid (men ikke mye) til å trykke på tasten. Hvis merkelogoen forsvinner før tastetrykket, har tiden gått, og du må starte PC-en på nytt for å gå inn i BIOS.
Tips:
Se etter en melding som sier "Trykk for å gå inn i oppsett." Her kan Key_Name være DEL, ESC, F2, F10 eller en hvilken som helst annen nøkkel som støttes av produsenten.
trykk Makt knappen for å slå på datamaskinen.
Trykk på BIOS-hurtigtasten (f.eks. F2, F10, Esc eller DEL) så snart merkevarens velkomstskjerm vises.
Trykk på hurtigtasten gjentatte ganger til du går inn i oppsettmodus. Alternativt kan du holde fingeren på tasten selv før du slår på datamaskinen og trykke på den til BIOS kommer opp.
Den nøyaktige nøkkelen eller til og med en tastekombinasjon avhenger av datamaskinens merke. Se datamaskinens håndbok for riktig nøkkel hvis den ikke er på oppstartsskjermen.
Her er noen nøkler du kan prøve på disse merkene.
| Merke | BIOS Key |
| HP | F9 eller Esc |
| Dell | F12 |
| Acer | F12 |
| Lenovo | F12 |
| Asus | Esc |
| Samsung | F12 |
| Sony | Esc |
| Microsoft Surface Pro | Volum ned-knapp |
Slik starter du opp i UEFI BIOS på Windows 10
De Unified Extensible Firmware Interface (UEFI) er etterfølgeren til den eldre BIOS. Fastvaren er en del av alle moderne datamaskiner og gir raskere oppstartstider. Den er funksjonelt mer sofistikert og visuelt rikere enn den eldre BIOS. Den støtter også både tastatur og mus.
Raskere oppstartshastighet er en unik funksjon i UEFI-fastvareinnstillingene, så du kan finne det lettere å gå inn i BIOS fra Windows 10 uten å gå gjennom oppstartsrutinen.
-
Plukke ut Omgivelsers fra Start-menyen (eller trykk Windows + I).
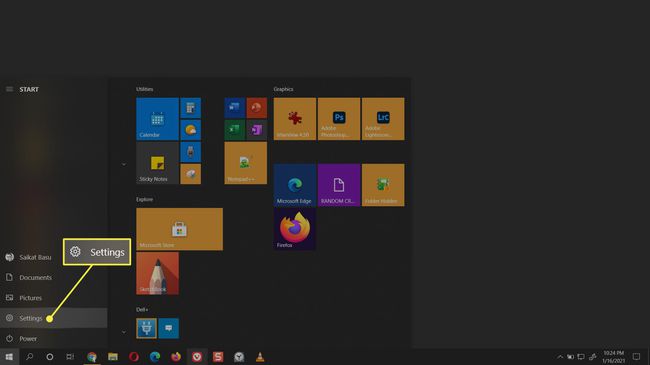
-
Gå til Oppdatering og sikkerhet. Plukke ut Gjenoppretting.
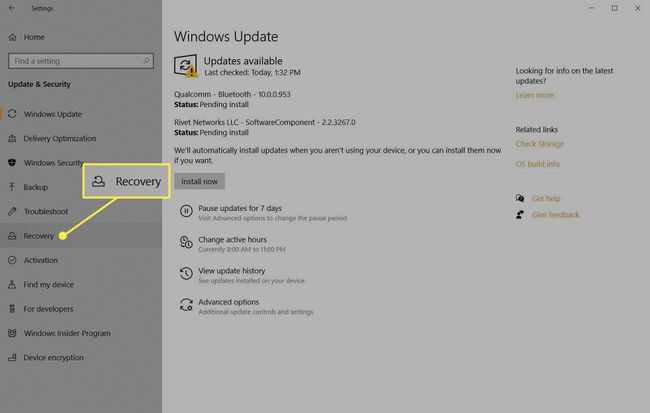
-
Gå ned til Avansert oppstart. Plukke ut Start på nytt nå og la datamaskinen starte på nytt.
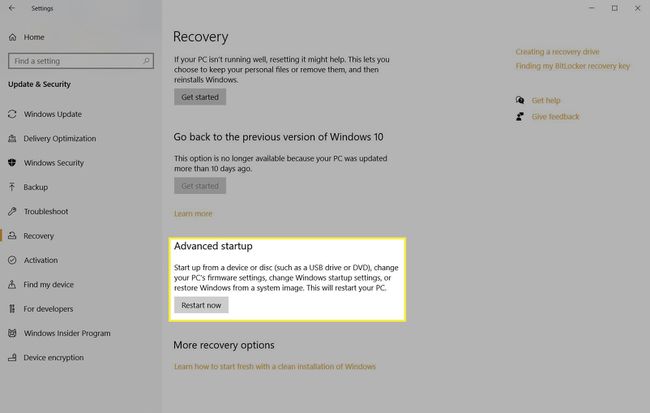
-
Datamaskinen starter på nytt for å vise oppstartsalternativer. Plukke ut Feilsøking.

-
Plukke ut Avanserte instillinger.
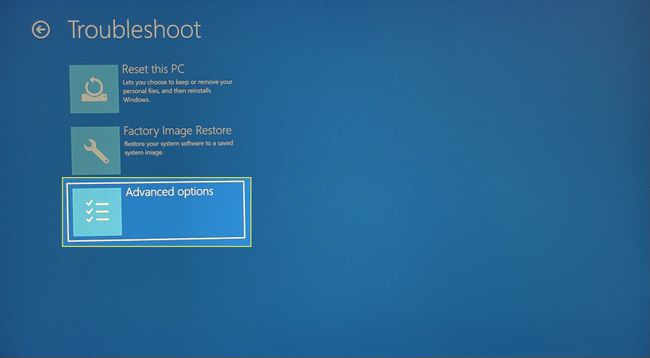
-
Plukke ut UEFI-fastvareinnstillinger.

-
Plukke ut Omstart for å åpne UEFI BIOS.