Slik deaktiverer du UAC i Windows 10
Hva du bør vite
- Beste måten: Gå til Kontrollpanel > Brukerkontoer > Endre innstillinger for brukerkontokontroll > Aldri varsle.
- Brukerkontokontroll (UAC) bidrar til å forhindre uautoriserte endringer. Vi anbefaler ikke å slå den av.
- Bruk av kontrollpanelet gir lite rom for feil vs. redigering av registeret. Du må være logget inn som administrator for at dette skal fungere.
Denne artikkelen beskriver hvordan du deaktiverer UAC i Windows 10 ved å bruke to forskjellige metoder. Vi vil også forklare hvorfor du kanskje vil slå av UAC og om det er trygt å gjøre det.
Slik deaktiverer du UAC i Windows 10
Det er to primære metoder. Dette bruker først Kontrollpanel og er det vi anbefaler fordi det er den "normale" teknikken og gir lite rom for feil. Men hvis du liker å jobbe i registeret (eller du trenge til uansett årsak), er disse trinnene lenger ned på siden.
Kontrollpanel
Det er et lett-å-bruke skyve-stil-alternativ i kontrollpanelet for å deaktivere brukerkontokontroll.
-
Åpne Kontrollpanel. En måte å komme dit på er å søke etter den ved å bruke søkefeltet ved Start-menyen.
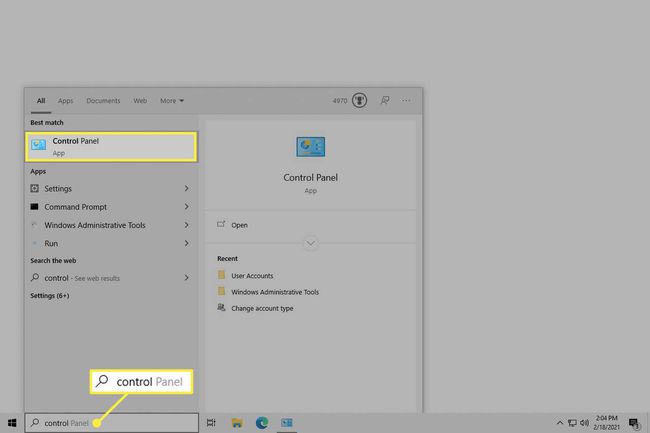
-
Velge Brukerkontoer. Hvis du ser det igjen på neste side, velg det en gang til.
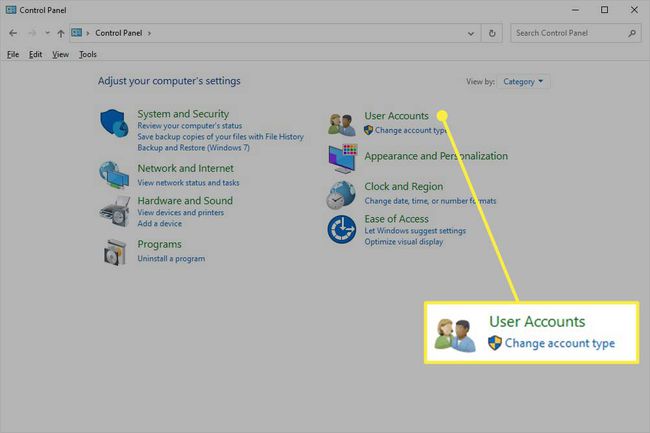
-
Plukke ut Endre innstillinger for brukerkontokontroll.
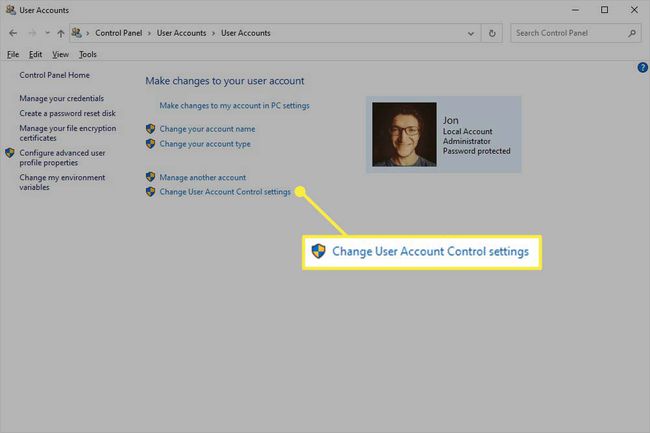
-
Dra knappen helt til bunnen for å Aldri varsle, og velg deretter OK.
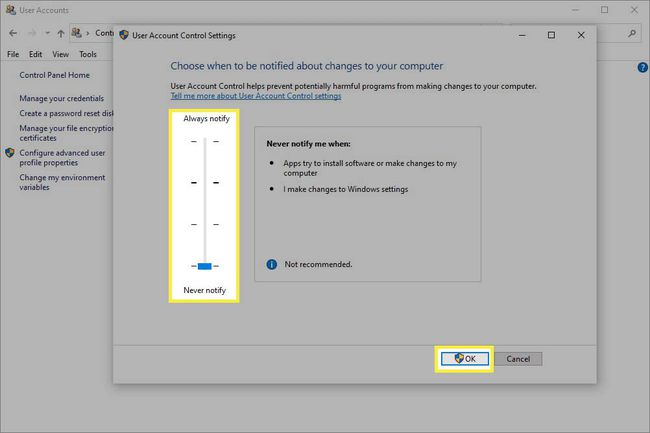
-
Bekreft endringen med Ja.

Rediger registeret
En annen måte å deaktivere UAC fullstendig er gjennom en Windows-registeret tweak. Det er litt mer involvert enn kontrollpanelmetoden, men det er fortsatt mulig.
-
Åpne Registerredigering. Den raskeste måten er å åpne Run-boksen med Win+R og gå inn regedit.
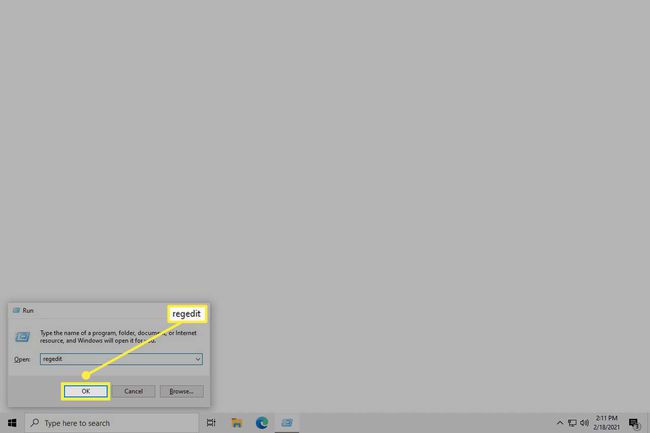
-
Gå til denne stien:
HKEY_LOCAL_MACHINE\SOFTWARE\Microsoft\Windows\CurrentVersion\Policies\System.
Dobbeltklikk Aktiver LUA fra høyre side for å åpne innstillingene.
-
Sett verdien til 0 og velg deretter OK.
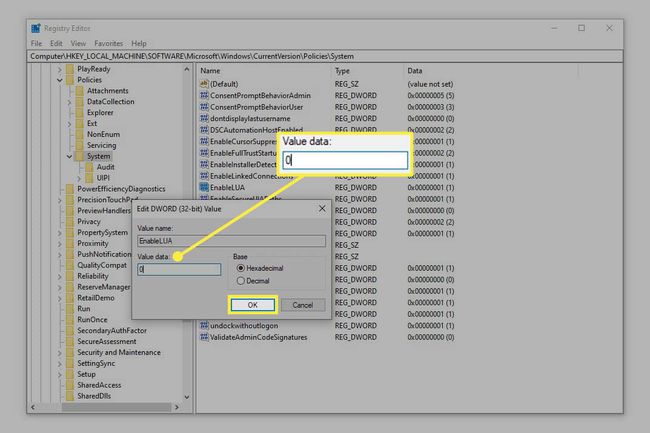
Start datamaskinen på nytt for at endringen skal tre i kraft.
Er det trygt å slå av UAC?
Brukerkontokontrolls standardtilstand skal være aktivert. Og av en god grunn. Under normale omstendigheter vil du få en melding om å bekrefte ulike handlinger før de kan finne sted på datamaskinen din. Spesielt når du installerer programmer, åpner Registerredigering og endrer viktige systeminnstillinger. Flere oppgaver utløser forespørselen.
Det som får de fleste til å ønske å deaktivere UAC er at det kan være irriterende. Å bli bombardert av disse spørsmålene hver gang du vil kjøre disse oppgavene kan virke påtrengende. De fleste tenker nok ikke to ganger når det dukker opp, klikker så fort som mulig for å komme forbi det og videre til det de gjorde før.
Selv om det er lett å glemme på grunn av hvor ofte du ser det, er spørsmålet der av en grunn. Hvis du ikke er forsiktig, kan du godta et ondsinnet programs forespørsel om forhøyede rettigheter, noe som til slutt kan føre til katastrofale resultater. Rettighetene den hadde før blir oppgradert fordi du ga den klarsignal.
Denne prosessen settes på auto-drive når UAC er av. Alle de kritiske, systemrelaterte oppgavene som du bør undersøke før de finner sted, får økte tillatelser uten å tenke på det. Å åpne Registerredigering skjer bare - ingen spørsmål. Programinstallasjoner kan fortsette stille uten din tillatelse. Du kan se hvor farlig det kan være.
Vi anbefaler ikke at du slår av brukerkontokontroll. Men hvis du må midlertidig, uansett årsak, må du sørge for å aktivere den på nytt når du er ferdig med oppgaven.
