Chromebook-sikkerhet: 8 måter å holde informasjonen og den bærbare datamaskinen din trygg på
Chromebooks er iboende sikre bærbare datamaskiner. Men hvis du er bekymret for Chromebook-sikkerheten din, er det noen ting du kan gjøre for å gjøre dem enda sikrere hvis de blir borte eller stjålet. I tillegg kan du bidra til å beskytte datamaskinen din mot trusler som er vanlige på internett. Vi viser deg hvordan.
01
av 08
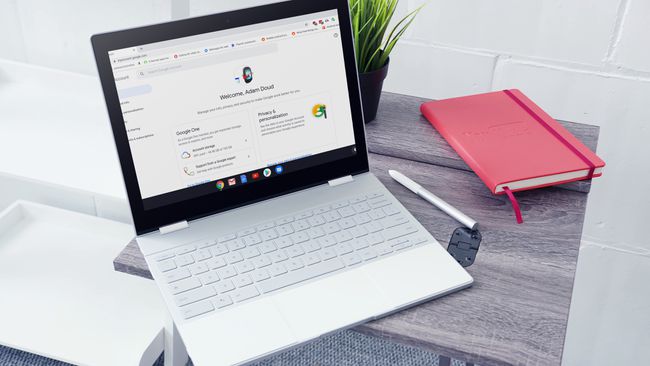
Pixabay
Chromebook løper fra deg Google-konto. Alt fra pålogginger, til skylagring, til e-post går gjennom det. Kort sagt, Chromebooken din vil bare være like sikker som Google-kontoen din.
Først må du kontrollere at du bruker en sterkt passord. Passordet for Google-kontoen din er også passordet for Chromebooken din. Eksperter foreslår å bruke en kombinasjon av store og små bokstaver, sammen med ikke-alfabetiske tegn, for eksempel tall eller symboler. Andre foreslår å bruke en passordfrase i stedet for et passord.
Det er også lurt å bruke to-faktor autentisering (2FA) for å beskytte kontoen din. 2FA krever at du bekrefter alle pålogginger med telefonen din før påloggingen er vellykket. Det er en flott ting å ha aktivert for kontoen din for maksimal sikkerhet.
Mens 2FA hindrer andre i å logge på Google-kontoen din med en Chromebook, vil det ikke hindre noen i å låse opp en Chromebook som er i dvale.
02
av 08
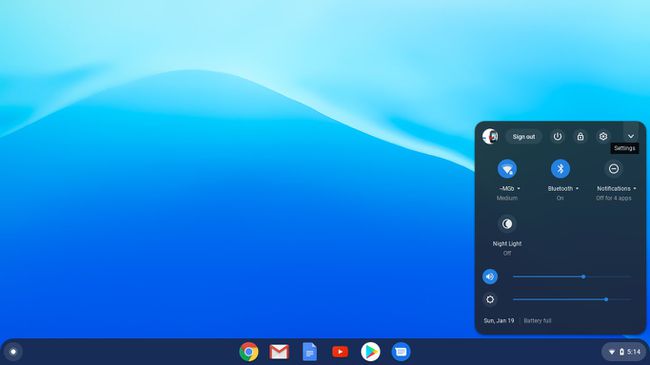
En annen måte å sørge for at Chromebooken er trygg på, er å kontrollere hvem som kan logge på den. Klikk på klokken nederst til høyre på skjermen, og klikk deretter på innstillingshjulet. Plukke ut Administrer andre mennesker og turne på bryteren for Begrens pålogging til følgende brukere.
Uten denne bryteren kan hvem som helst logge på og bruke Chromebooken din som om den var deres. Ved å låse Chromebooken for utvalgte brukere, er den tapte Chromebooken mindre nyttig for andre som kan være tilbøyelige til å logge på med sin egen konto.
Også i dette området er en annen bryter du kan slå på Aktiver gjestesurfing.
Med dette alternativet slått på kan hvem som helst få tilgang til Chrome-nettleseren og bruke den uten å logge på i det hele tatt. Kontoen blir imidlertid ødelagt når de forlater – ingen filer, bokmerker eller netthistorikk beholdes. Det er en god måte å la noen låne Chromebooken din uten å gi dem muligheten til å gjøre endringer i den. Alternativt hvis du virkelig vil låse Chromebooken, kan du slå av denne bryteren.
03
av 08

@bjjohnson714 via Twenty20
Som standard ser Chromebooken automatisk etter og laster ned de siste oppdateringene til Chrome OS. Når du blir bedt om å installere en oppdatering, er det en god idé å gjøre det. Unnlatelse av å gjøre det kan føre til at Chromebooken din risikerer sikkerhetsinntrenging uten de nyeste sikkerhetsoppdateringene. Så sikre som Chromebooks er, sårbarheter kan utnyttes hvis de ikke lappes raskt. Å oppdatere Chrome tar vanligvis bare noen få minutter, så det er ikke til bry.
Hvis du vil se etter oppdateringer manuelt, kan du gjøre det ved å klikke på klokke > Innstillinger tannhjul. Klikk deretter på hamburgermenyen (tre linjer stablet oppå hverandre) > Om Chrome OS > Se etter oppdateringer.
04
av 08
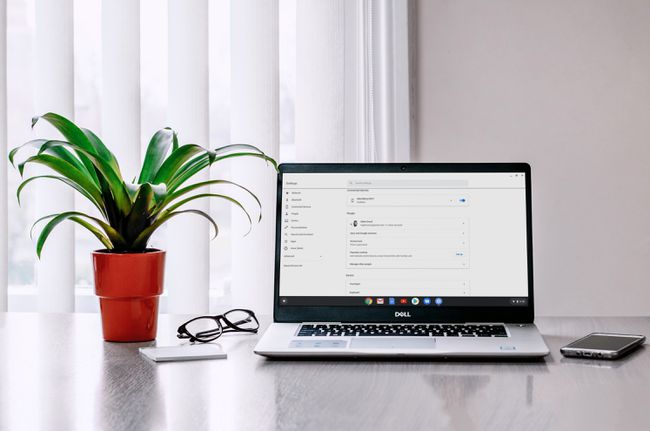
Pexels
Når du går bort fra Chromebooken eller lukker lokket går den inn i hvilemodus. Chromebooken krever som standard passordet for Google-kontoen din eller en PIN-kode for å låse opp. Du kan sette opp en PIN-kode ved å angi innstillinger og klikke Skjerm lås.
Når du skriver inn passordet ditt for å vekke Chromebooken, utløser det IKKE 2-trinns bekreftelse, noe som betyr at du ikke trenger å bekrefte påloggingen med telefonen som beskrevet ovenfor.
Chromebook har seks forskjellige måter å gå inn i hvilemodus, og krever et passord for å låse opp:
- Klikk på klokken > Låse ikon.
- Trykk på forstørrelsesglasset + L på tastaturet ditt.
- Lukk lokket.
- Trykk og hold inne Låse knappen på tastaturet.
- Trykk og hold inne strømknappen > Låse.
- Gå bort fra Chromebooken. Som standard, hvis Chromebooken er koblet til, slås skjermen av etter 8 minutter og går i dvale etter 30 minutter. Hvis den ikke er det, slår skjermen seg av om 6 minutter og går i dvale om 10 minutter.
Hvis du lar Chromebooken være uten tilsyn, er det lurt å låse den på en av disse metodene, slik at ingen andre kan bruke den.
05
av 08
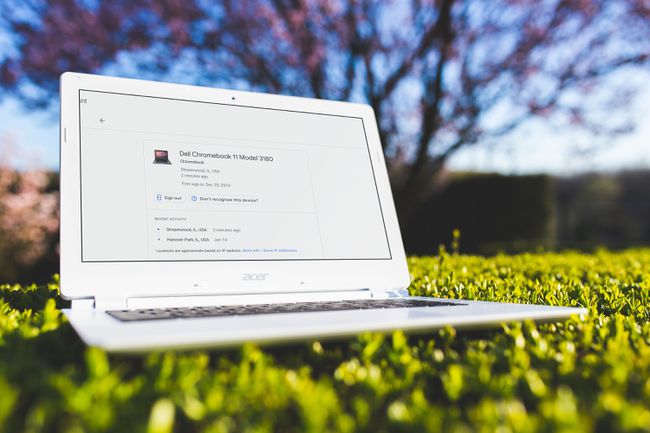
Pixabay
I tilfelle Chromebooken din blir mistet eller stjålet, kan du ta ytterligere skritt for å sikre informasjonen din. Start med å få tilgang til din Google-konto og klikker Sikkerhet > Administrer enheter. Klikk på Chromebooken din, og du ser en liste over nylig aktivitet, inkludert den nyeste byen og staten der den ble brukt.
Fra denne skjermen kan du logge av Chromebooken, noe som ikke hjelper deg med å gjenopprette Chromebooken, men det vil holde dataene dine trygge. Kontoen din og all dens informasjon fjernes fra enheten.
De Administrer enheter området gir deg muligheten til Finn enheten min, men det fungerer bare på telefoner og nettbrett som kjører Android, ikke Chromebook.
06
av 08
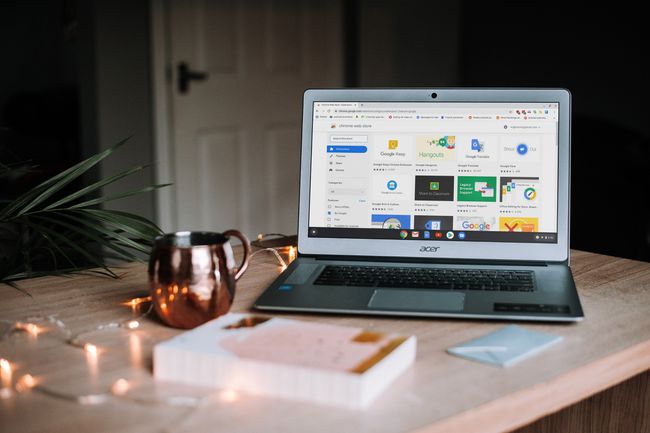
Pixabay
Chrome-utvidelser legge til mange funksjoner i nettleseren din, og i tillegg til Chrome OS. De kan bidra til å sikre nettleseren din mot trusler mot sikkerheten din og legge til en god del funksjonalitet. Installerer utvidelseer som HTTPS overalt vil holde deg på krypterte nettsteder der det er mulig mens utvidelser som Avast Online Security kan bidra til å holde deg trygg mens du surfer på internett.
07
av 08
Styr unna dårlige utvidelser
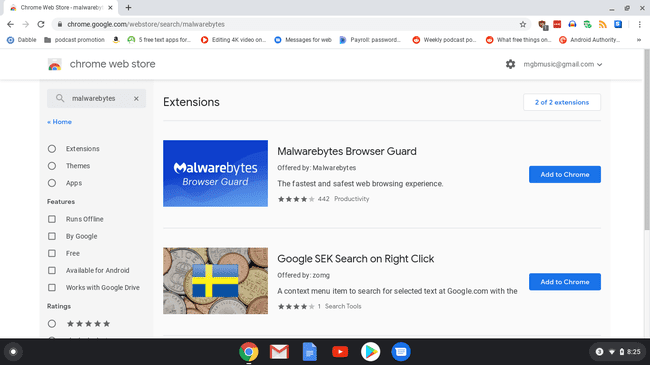
Chrome-utvidelser er kraftige. Men det er dårlige skuespillere der ute som ønsker å gjøre dårlige ting med datamaskinen din, og Chrome-utvidelser er en enkel måte å gjøre det på. Du kan beskytte deg selv med litt sunn fornuft.
- Installer bare utvidelser fra den offisielle Chrome-utvidelsesbutikken. Google skanner alle utvidelser for å sikre at de er trygge før de blir oppført i butikken.
- Før du installerer en utvidelse, se nærmere på utvikleren. Du finner vanligvis utvikleren under navnet på utvidelsen. Det står "Offered by:" etterfulgt av et navn. Har de et nettsted, eller annen tilstedeværelse på nettet, som en GitHub-side? Hvis de ikke gjør det, vær forsiktig.
- Les hele beskrivelsen av en Chrome-utvidelse. Det er lett å bare skumle over beskrivelsen, men det kan være referanser der til personvernet ditt, eller spesifikke tillatelser utvidelsen ber om. Vær oppmerksom på de spesifikke tillatelsene utvidelsen ønsker. Trenger en annonseblokker tilgang til posisjonen din? Sannsynligvis ikke.
- Les anmeldelser for utvidelsen. Hvis alle anmeldelser er positive og alle sier det samme, vær forsiktig. Betalte anmeldelser skjer i Chrome-butikken akkurat som de gjør på andre anmeldelsesnettsteder.
- Vær mistenksom overfor verdifulle tjenester som tilbys gratis. Husk det gamle ordtaket, hvis du ikke betaler for et produkt, er du produktet.
Tillatelser er deklarert i dialogboksen som ber deg legge til utvidelsen. De er ikke granulære – du kan enten godta alle tillatelser og installere utvidelsen, eller ikke.
Til slutt er det et siste generelt tips om utvidelser. Ikke installer flere utvidelser enn du absolutt trenger. Mens Chrome-utvidelser kan gjøre nettleseren eller Chromebooken din til en kraftigere opplevelse, kan for mange utvidelser gjøre nettleseren din tregere.
08
av 08
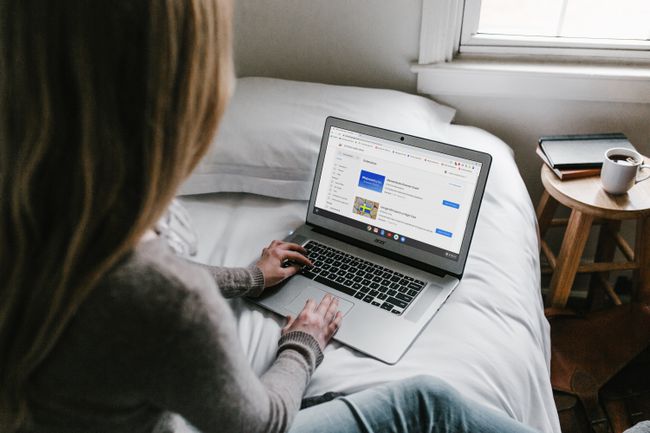
Pixabay
Svaret på dette spørsmålet er ja og nei, men stort sett nei. Chromebook er for det meste utrolig motstandsdyktig mot virus og skadelig programvare på grunn av sandkasse. Sandboxing betyr at alt som skjer i en Chrome-fane eller applikasjon som kjører i Chrome OS, skjer i dets eget lille miljø. Så snart fanen eller appen lukkes, blir det miljøet ødelagt.
Hvis en slags skadelig programvare kom inn på datamaskinen, ville den sitte fast i hvilken app eller nettleserfane den kjørte i. Den ville senere bli ødelagt når den appen eller fanen ble lukket.
Videre, selv om en app klarte å komme seg utenfor det sandkassemiljøet, kjører datamaskinen en selvsjekk hver gang du starter opp en Chromebook og ser etter endrede filer. Hvis den finner noen, retter den dem.
Når det er sagt, kan de fleste Chromebooks installere apper fra Google Play-butikken som ikke er immun mot skadelig programvare og annen skadelig programvare. I likhet med Chrome-utvidelser er det viktig å være oppmerksom på hva du installerer, og enda viktigere tillatelsene du gir til disse appene.
