Slik låser du en Chromebook
Hva du bør vite
- Trykk og hold inne Låse tast, trykk og hold Makt > Låse, trykk Forstørrelsesglass nøkkel + L, lukk lokket eller klikk på klokke > Låse.
- Spør om passord ved oppvåkning: Gå til Innstillinger > Skjerm lås, skriv inn passordet og veksle Vis låseskjermen når du våkner fra dvale.
- Lås opp Chromebooken din ved å konfigurere Androids Smart Lock-funksjon, eller gå til Innstillinger > Skjerm lås og sett opp en PIN-kode for opplåsing.
Denne artikkelen forklarer hvordan du låser en Chromebook ved hjelp av flere forskjellige metoder. Vi vil også forklare hvordan du viser låseskjermen når Chromebooken våkner, og hvordan du låser opp Chromebooken.
Hvordan vise en låseskjerm når du våkner
Mesteparten av tiden, når du ikke bruker Chromebook, går den i dvale. Det er viktig å sørge for at Chromebooken ber om et passord når den våkner. ellers kan hvem som helst få tilgang til hva som helst på Chromebooken din, inkludert Google-kontoen din.
Som standard er denne funksjonen på, men her er innstillingen slik at du kan dobbeltsjekke (eller slå på funksjonen hvis den er av).
-
Gå til Innstillinger ved å klikke på klokken i nedre høyre hjørne av skjermen, og deretter klikke på Innstillinger tannhjulikon.

-
Klikk Skjerm lås.
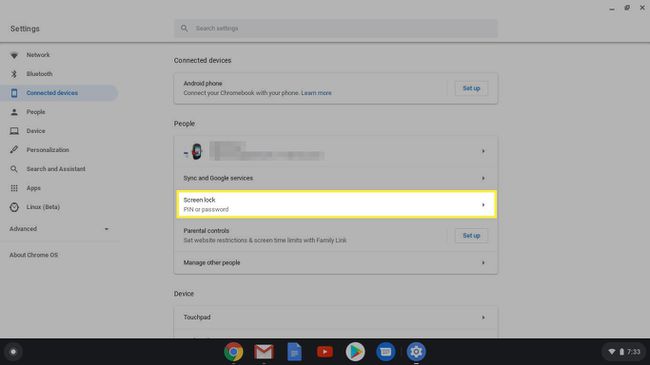
-
Skriv inn passordet for Chromebooken din.
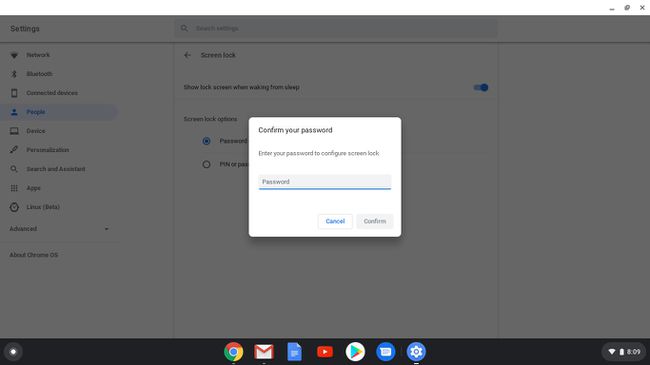
Adam Doud/Lifewire -
Sørg for at Vis låseskjermen når du våkner fra dvale bryteren er på.
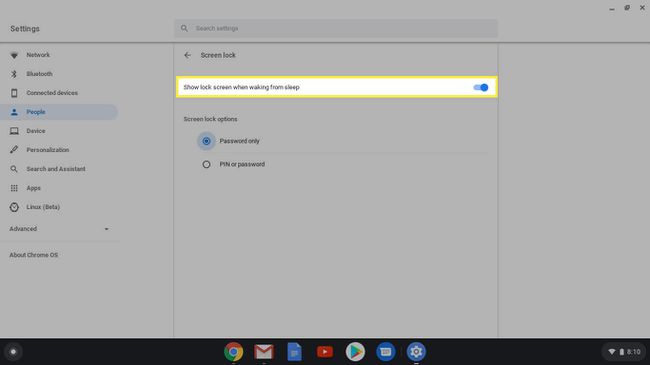
Mens du er her, kan du angi en PIN-kode som også vil låse opp Chromebooken din.
Slik låser du Chromebook
Det er seks forskjellige måter å låse Chromebook på. Noen av disse metodene kan variere fra modell til modell (noen alternativer kan mangle fra enkelte modeller), men alle disse vil oppnå samme resultat:
- Trykk og hold inne Låse tasten på tastaturet. Etter ca. 2 sekunder låses Chromebook.
- Trykk og hold inne Makt på Chromebooken, og velg deretter Låse.
- trykk Forstørrelsesglass nøkkel + L på tastaturet ditt.
- Gå bort fra Chromebooken. Som standard, hvis Chromebooken er koblet til, vil skjermen slå seg av om 8 minutter og gå i dvale om 30 minutter. Hvis den ikke er det, vil skjermen slå seg av om 6 minutter og gå i dvale om 10 minutter.
- Lukk lokket på Chromebooken.
- Klikk på klokken i nedre høyre hjørne og klikk deretter på Lås.
Slik låser du opp Chromebook med telefonen
Hvis du har en Android-smarttelefon, kan du koble den til Chromebook. Ved å gjøre det kan du låse opp Chromebooken bare ved å ha smarttelefonen i nærheten. Du trenger følgende:
- ChromeOS 71 eller nyere.
- Android 5.1 eller nyere.
- En Google-konto som er logget på både telefonen og Chromebook.
- Bluetooth aktivert på telefonen og Chromebook.
-
For å konfigurere Smart Lock, gå til Innstillinger og under Android-telefon, klikk Sett opp.
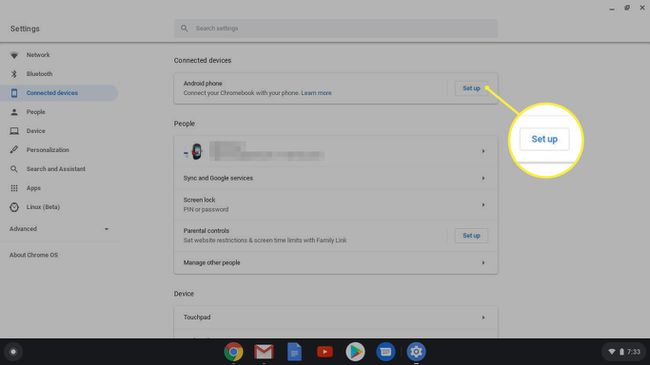
-
Velg telefonen du vil koble til til venstre, og klikk deretter Godta og fortsett.

Adam Doud/Lifewire -
Skriv inn passordet for Google-kontoen din.
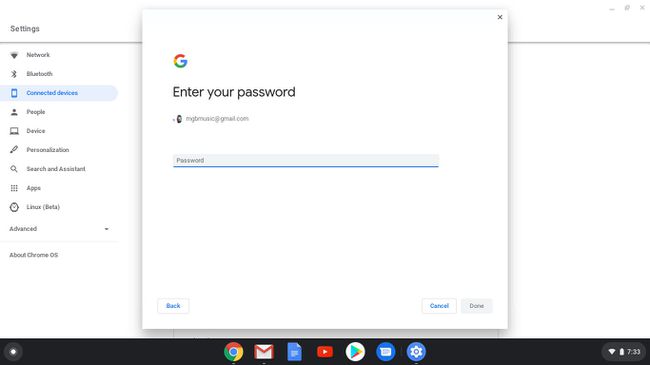
Adam Doud/Lifewire -
Klikk Ferdig.

Adam Doud/Lifewire
Du er klar. Så lenge telefonen din er innenfor Bluetooth-rekkevidden til Chromebooken, trenger du bare å klikke på profilbildet ditt for å logge på.
Lås opp Chromebooken med en PIN-kode
En annen enkel måte å logge på Chromebook på er å sette opp en PIN-kode. Det er ofte enklere å skrive enn passordet ditt, spesielt i nettbrettmodus hvis du har en 2-i-1 Chromebook.
-
Gå til Innstillinger > Skjerm lås.

-
Skriv inn passordet for Chromebooken din.
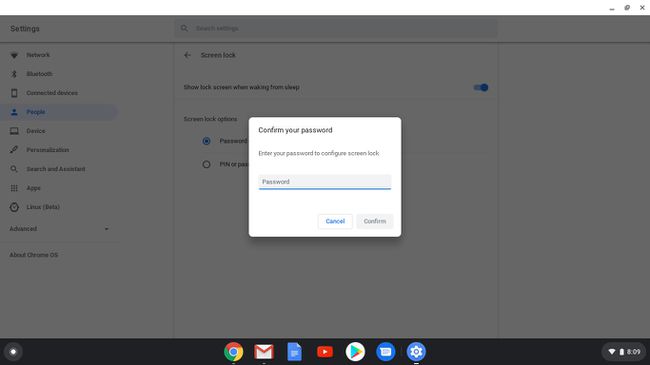
Adam Doud/Lifewire -
Klikk på alternativknappen ved siden av Passord eller PIN-kode, klikk deretter Oppsett (eller Endring) PIN-kode.
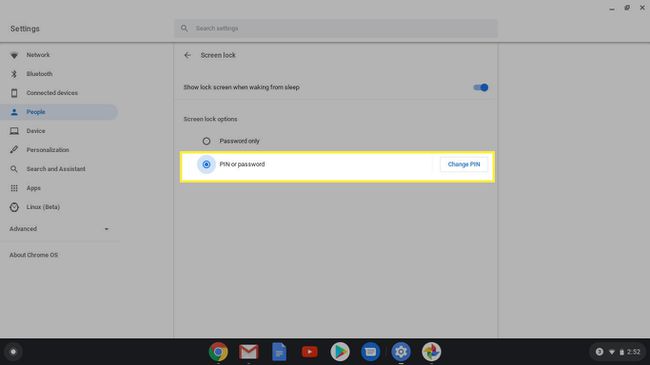
-
Skriv inn ønsket PIN-kode og bekreft den.
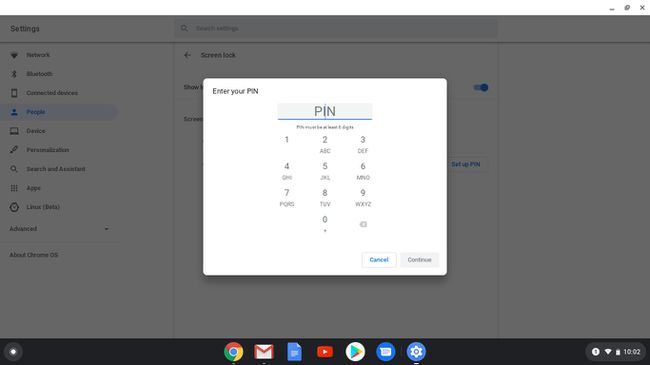
Adam Doud/Lifewire
Neste gang du logger på Chromebooken din, blir du bedt om en PIN-kode eller et passord.
