Slik sletter du en kalender på iPhone
Hva å vite
- For de fleste kontotyper, åpne Kalender, trykk på Info ikonet ved siden av kalendernavnet og velg Slett kalender.
- For kontoer uten Slett kalender alternativ, åpne Innstillinger, plukke ut Kalender, plukke Kontoer og slå av Kalender veksle.
Denne artikkelen forklarer hvordan du sletter en kalender på iPhone og legger den til igjen hvis du ombestemmer deg. Instruksjonene gjelder for alle iPhone-modeller.
Slett en kalender i Kalender-appen
Du kan enkelt fjerne en iCloud-, abonnements- eller Google-kalender fra iPhone-en din direkte fra Kalender-appen. Hvis du ikke ser alternativet Slett kalender beskrevet her, gå til neste sett med trinn for å slette en kalender i Innstillinger.
Åpne Kalender app på din iPhone.
Trykk på Kalendere nederst på skjermen.
-
Trykk på Info ikonet (liten "i") til høyre for kalenderen du vil fjerne.

Rull til bunnen og trykk Slett kalender.
-
Bekreft denne handlingen ved å trykke på Slett kalender i popup-vinduet.

Sletting av en kalender vil fjerne alle hendelser knyttet til den kalenderen.
Slett en kalender i Innstillinger
For noen kalendere som Exchange, Yahoo eller bedriftskontoer som er konfigurert med Google, må du gå til Innstillinger-appen for å deaktivere kalenderen. Disse kontoene viser ikke Slett kalender-alternativet i Kalender-appen i trinnene ovenfor.
Åpne Innstillinger app på iPhone og velg Kalender.
Trykk på Kontoer.
-
Velg kontoen som tilsvarer kalenderen du vil slette.

Slå av bryteren for Kalendere.
-
Bekreft denne handlingen ved å trykke på Slett fra min iPhone i popup-vinduet.

Du kan fjerne alle elementer for kontoen ved å trykke på Slett konto på kontoskjermen ovenfor.
Legg til en kalender på iPhone
Hvis du har endret mening om en kalender du har fjernet, kan du legge den til igjen avhengig av om du har slettet kontoen helt eller bare kalenderen; følg et av instruksjonene nedenfor.
Legg til en kalender for en eksisterende konto
Hvis du fortsetter å bruke en konto til andre formål, for eksempel e-post eller notater, kan du aktivere Kalender-veksleren på nytt.
Åpne Innstillinger app på iPhone og velg Kalender.
-
Trykk på Kontoer.

Velg kontoen som tilsvarer kalenderen du vil aktivere på nytt.
-
Slå på bryteren for Kalendere.
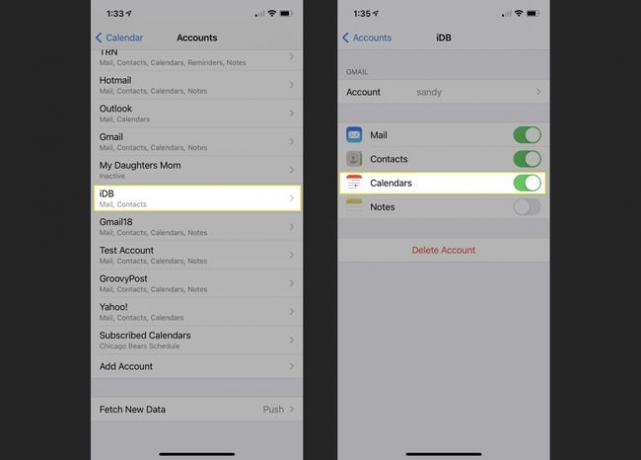
Du bør da se tillegget ditt i Kalendere-listen til Kalender-appen.
Legg til en kalender for en ny konto
Kanskje du har en helt ny konto som du vil bruke på din iPhone. Du kan sette den opp til å bruke kalenderen og inkludere elementer som e-post og kontakter hvis du vil.
Åpne Innstillinger app på iPhone og velg Kalender.
Trykk på Kontoer.
-
Rull nedover og velg Legg til konto.

Velg typen konto du vil legge til fra alternativer som iCloud, Microsoft Exchange og Google. Du kan også velge Annet hvis kontoen din ikke faller inn under en av disse kategoriene. I vårt eksempel bruker vi Yahoo!
Avhengig av hvilken type konto du velger, følg de påfølgende instruksjonene. Du må logge på, koble til og bekrefte kontoen. Denne prosessen varierer avhengig av kontotype.
-
Når du har lagt til kontoen, aktiverer du bryteren for Kalender og eventuelt andre gjenstander du vil bruke.

Du bør da se tillegget ditt i kalenderen og eventuelle andre apper du aktivert under oppsettprosessen.
Legg til en abonnementskalender
Det kan være lurt å legge til en kalender for et idrettslag, skole eller organisasjonsplan. Før du kan legge den til i iPhone-kalenderen din, trenger du nettadressen (ICS-fil). Så ta tak i den informasjonen og følg deretter disse trinnene.
Åpne Innstillinger app på iPhone og velg Kalender.
Trykk på Kontoer.
-
Rull nedover og velg Legg til konto.

-
Velge Annen og plukke Legg til en abonnementskalender på bunnen.

Skriv inn nettadressen og trykk på Neste.
-
Fyll ut eventuell tilleggsinformasjon som er nødvendig, for eksempel brukernavn eller passord (uvanlig), og trykk Lagre.

Legg til en Beskrivelse til den abonnerte kalenderen slik at du raskt kan se den.
Du bør da se tillegget ditt i Kalender-appen i Abonner-delen av kalendere-listen.
Administrer iPhone-kalendere på en enkel måte
Det er fornuftig å slette en kalender fra iPhone som du ikke lenger trenger. Den sparer deg fra en rotete kalenderapp. I tillegg, hvis du ombestemmer deg og vil legge det til igjen, tar det bare noen få trykk.
For mer om hvordan du rydder opp enheten din, ta en titt på hvordan slette en e-postkonto fra en iPhone eller slette kontakter fra en iPhone.
