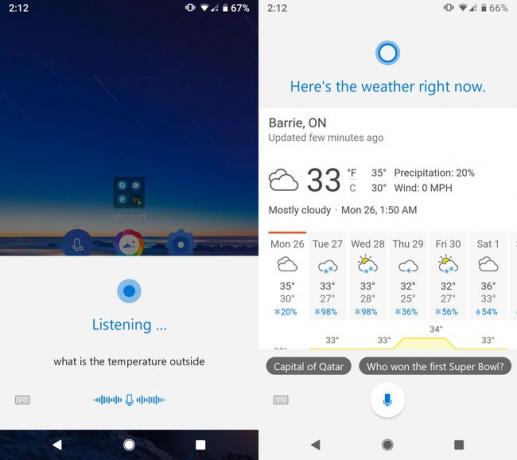Slik får du Windows 10 for Android
Hva du bør vite
- trykk Vinne+X > Innstillinger > Telefon > Gå til Delt eks. innstillinger. Slå på Del på tvers av enheter, klikk tilbake pil, skriv inn nummer, klikk Sende.
- På Android, trykk på koblingen fra MS, trykk Installere > Åpen > Kom i gang, og følg deretter instruksjonene for å konfigurere Microsoft Launcher.
- Tilpass MS Launcher på Android med Windows 10-stil bakgrunnsbilder, temaer og ikoner, og endre standard søkemotor.
Denne artikkelen forklarer hvordan du kobler Android-enheten til Windows 10 og installerer Microsoft Launcher for å nyte favorittappene fra Microsoft.
Hvordan koble Windows 10 til en Android-telefon
Microsoft Launcher er en effektiv startskjermapp som gjør bytte mellom datamaskinen og mobilenheten smidig og sømløs. For å sikre at du får mest mulig ut av Microsoft Launcher, legg til Android-telefonen din på datamaskinen.
Hopp over denne delen hvis du planlegger å bruke Windows 10 på et Android-nettbrett, eller hvis du ikke vil bruke Microsoft Launchers ringefunksjoner.
-
trykk Windows-logotast+X, og velg deretter Innstillinger fra hurtigkoblingsmenyen.
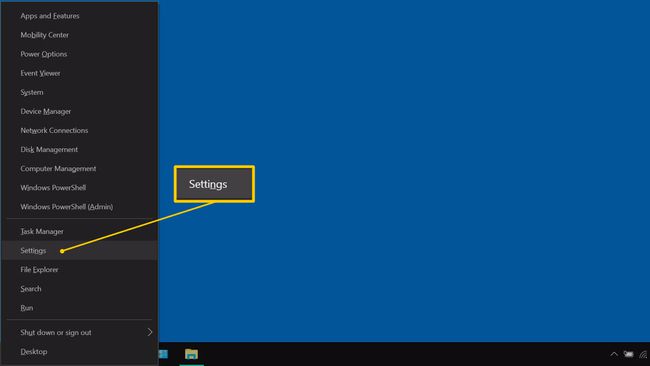
-
Plukke ut Telefon.
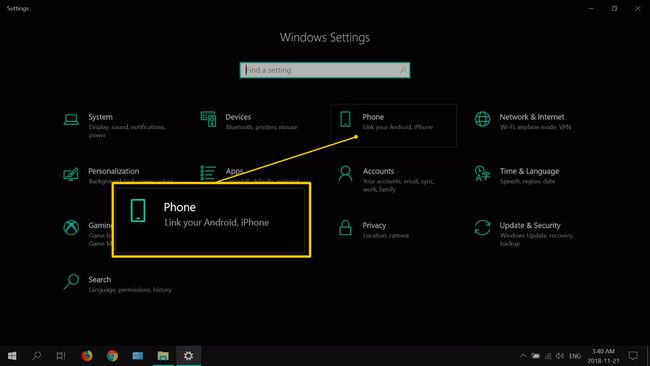
-
Plukke ut Gå til innstillinger for delt opplevelse.
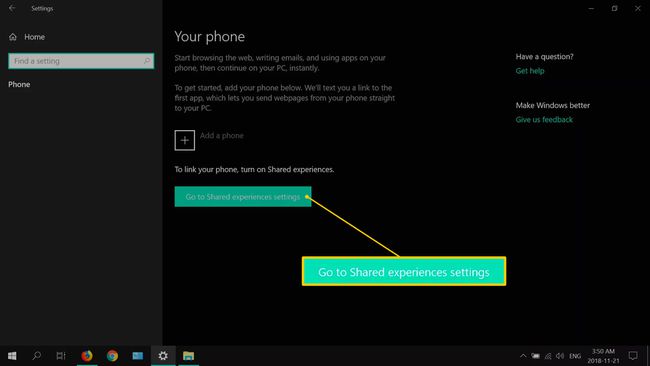
Hvis du ikke ser dette alternativet, gå til trinn 5.
-
Skru på Del på tvers av enheter veksle, og velg deretter tilbakepilen (ved siden av Innstillinger).
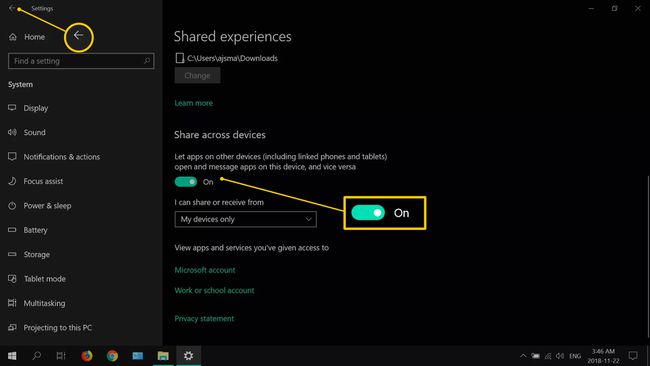
-
Plukke ut Legg til en telefon.
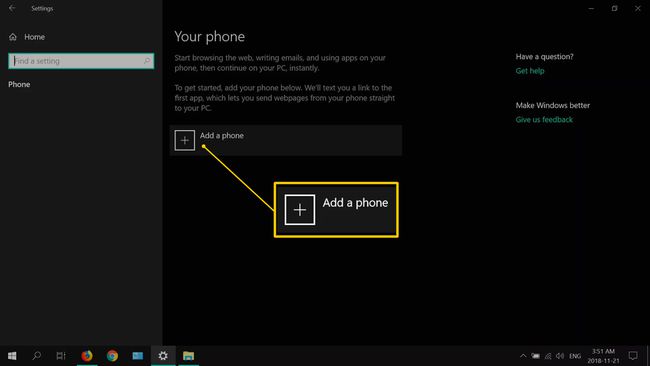
-
Velg landskoden din, skriv inn ditt 10-sifrede mobiltelefonnummer, og velg deretter Sende.
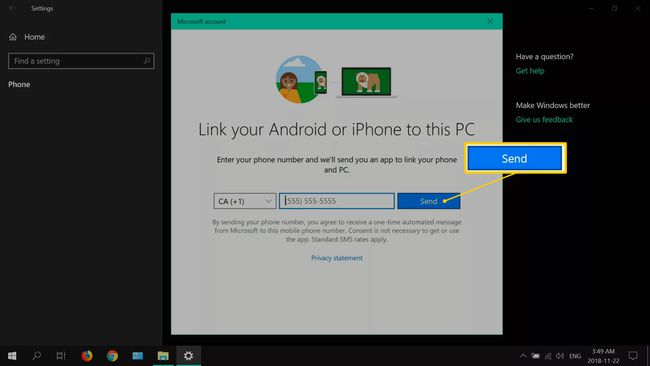
Når telefonen eller nettbrettet er koblet riktig, er enheten oppført under Koblede telefoner.
En gyldig Microsoft/Outlook-konto og Android 4.2 eller nyere kreves for å kjøre Microsoft Launcher på en Android-enhet. Det er også mulig å bruke Windows 10-apper på iPhone og annen iOS enheter.
Hvordan installere og konfigurere Microsoft Launcher for Android
Nå som Android-enheten din er koblet til Windows 10-datamaskinen din, er det på tide å installere Microsoft Launcher. Hvis du fulgte trinnene ovenfor, vil du motta en lenke fra Microsoft i en tekstmelding.
Slik setter du opp Microsoft Launcher:
-
Start standard meldingsapp, åpne teksten fra Microsoft, og trykk deretter på installasjonskoblingen for Microsoft Launcher.
Hvis du ikke mottar en lenke, søk etter Microsoft Launcher i Google Play Butikk.
Trykk på Installere.
-
Trykk på Åpen.
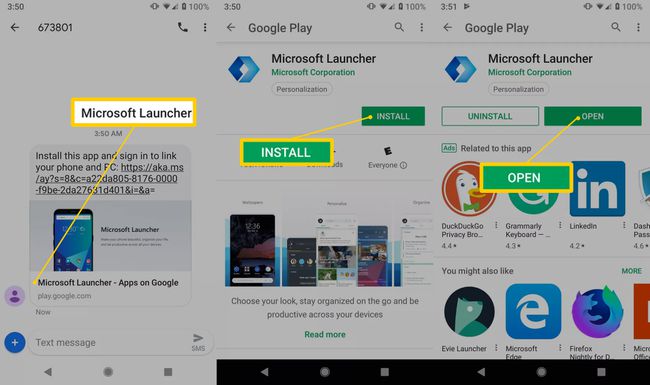
Trykk på Kom i gang.
Skriv inn brukernavnet for Microsoft-kontoen du bruker med Windows 10, og trykk deretter Logg på med Microsoft.
-
Skriv inn passordet for Microsoft-kontoen din, og trykk deretter på Logg inn.
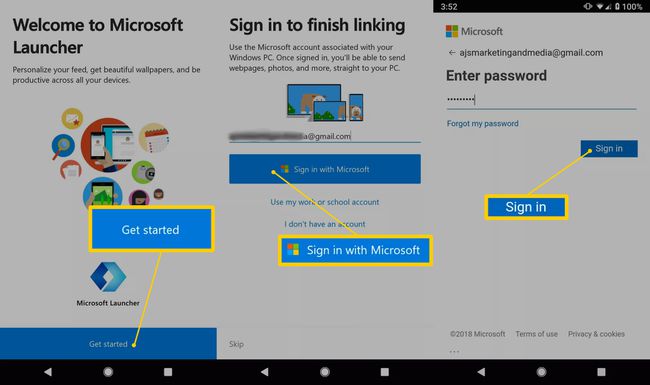
Trykk på Har det.
Trykk på Tillate for hver tillatelse. Hvis du nekter spesifikk tilgang til deler av enheten din, mister startprogrammet noe funksjonalitet.
-
Trykk på La oss gå.
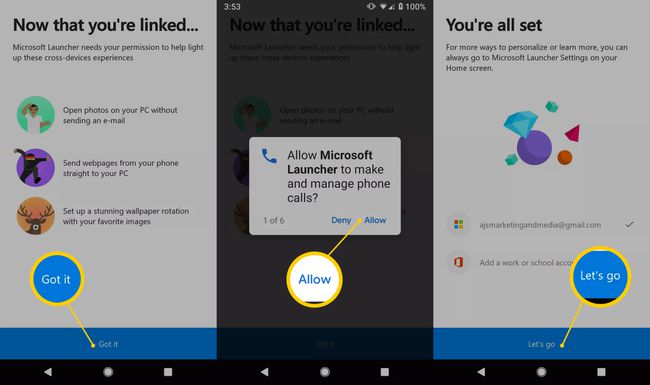
I Velg en Home-app dialogboks, velg Microsoft Launcher.
-
Trykk på Slå på varslingsmerker.
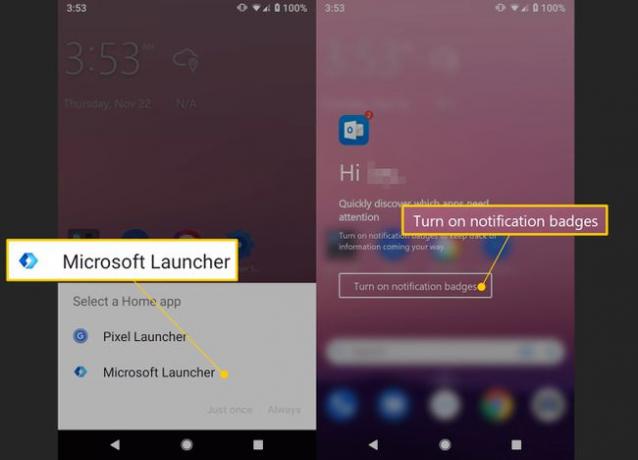
Rull ned og trykk på Microsoft Launcher avmerkingsboksen.
-
Trykk på Synkroniser nå.
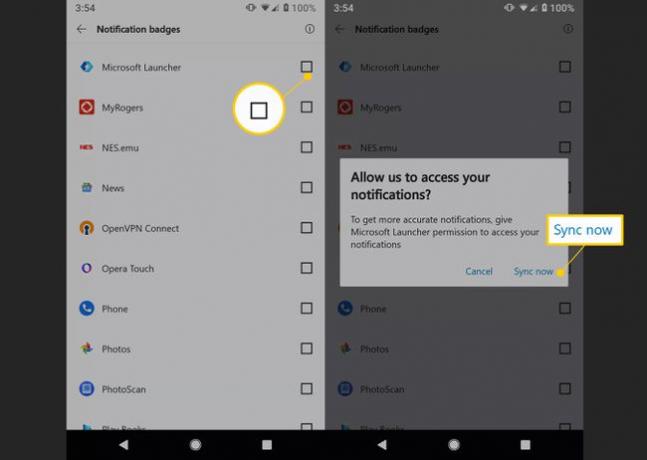
Trykk på Har det.
Skru på Microsoft Launcher veksle for å aktivere varslingstilgang.
-
Trykk på i bekreftelsesdialogboksen Tillate.

Nå er du klar til å begynne å bruke Windows 10-apper på Android-enheten din.
Tilpass Microsoft Launcher på Android
Microsoft Launcher tilpasser utseendet og følelsen med bakgrunnsbilder, temaer og ikoner i Windows 10-stil. Du kan også endre standard søkemotor fra Bing til Google, Yahoo, AOL eller Ask.com.
Du kan bli bedt om å logge på Microsoft-kontoen din igjen når du gjør endringer i Microsoft Launcher.
Hvordan endre bakgrunnen din med Microsoft Launcher
Slik endrer du bakgrunnen på startskjermen i Microsoft Launcher på Android-enheten din:
-
Gå til startskjermen og trykk Bakgrunn. Et nytt Bing-bakgrunn vises hver gang du trykker Bakgrunn.
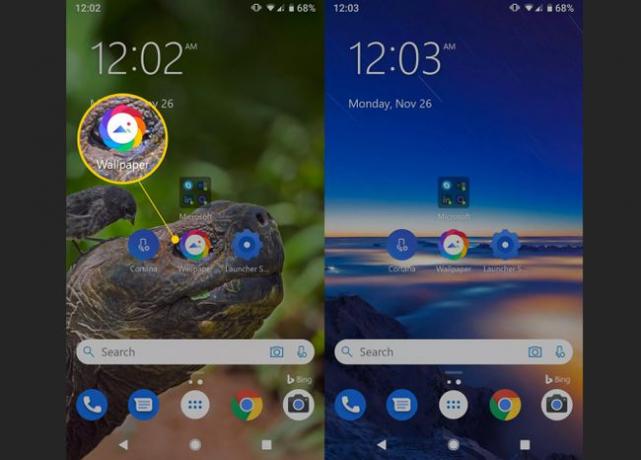
For å velge et bakgrunnsbilde manuelt, trykk Launcher-innstillinger.
-
Trykk på Personalisering.
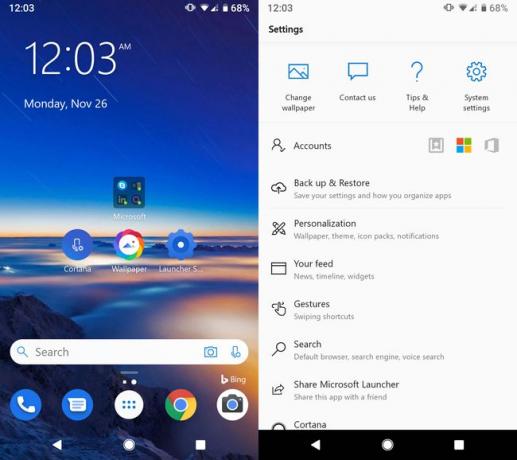
Trykk på Bakgrunn.
-
Trykk på Velg et bakgrunnsbilde.

Velg et enkelt bakgrunnsbilde eller en daglig lysbildefremvisning.
Hvordan redigere temaer i Microsoft Launcher for Android
Gå til Launcher-innstillinger > Personalisering > Tema for å redigere topptekst, tema, opasitet, uskarphet og aksentfarger for Microsoft Launcher.
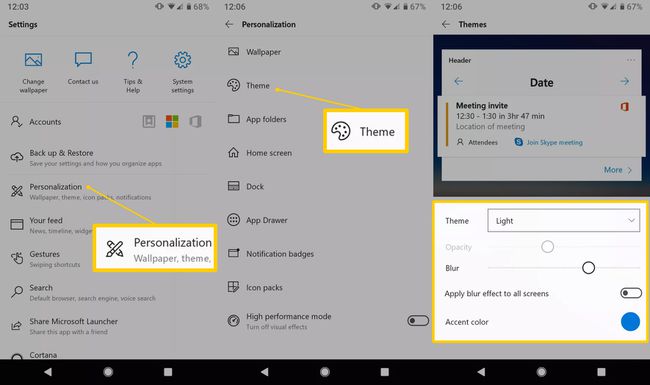
Hvordan endre standard søkemotor i Microsoft Launcher
Gå til Launcher-innstillinger > Søk > Søkemotor og trykk på en av de tilgjengelige søkemotorene for å gjøre den til standard.
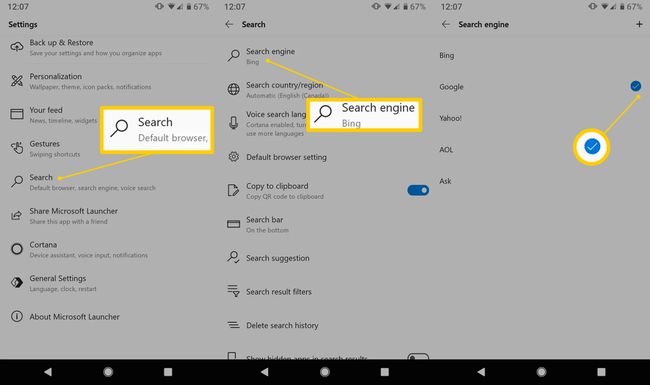
Slik legger du til applikasjoner i Microsoft Launcher og får tilgang til appskuffen din
Microsoft Launcher holder Microsoft-mobilappene dine organisert i én enkelt mappe på startskjermen.
Slik administrerer og legger du til Microsoft-applikasjoner på Android-enheten din:
Gå til startskjermen og trykk på Microsoft mappe.
-
Trykk på programmet du vil installere.
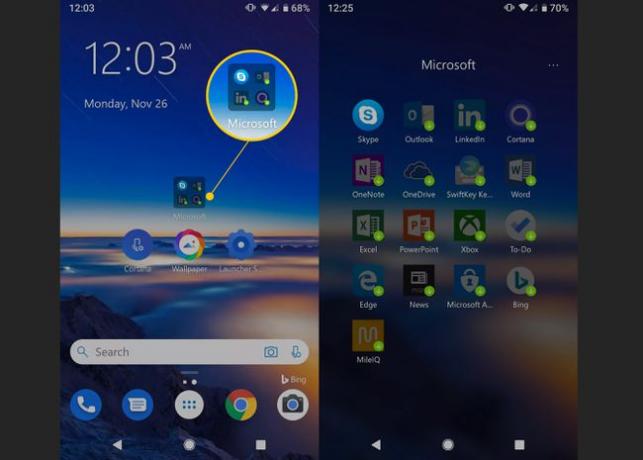
Trykk på Installere.
-
Trykk på Åpen og følg oppsettinstruksjonene på skjermen.
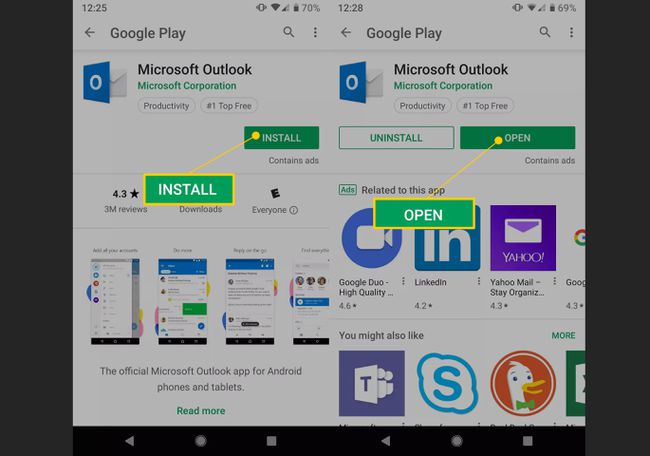
Trykk på dobbel horisontal ellipsis ikonet i favorittlinjen (den første raden med snarveier) for å åpne appskuffen.
-
Trykk på horisontal ellipsismeny i øverste høyre hjørne for å utvide appskuffinnstillingene.
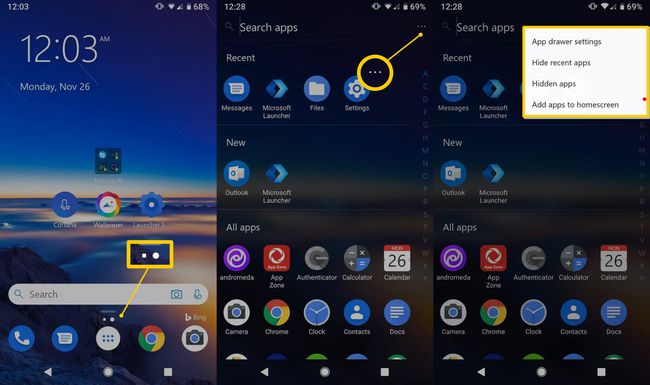
Administrer appskuffen din med de tilgjengelige menyalternativene.
Slik logger du på og av Microsoft-kontoene dine
Gå til Launcher-innstillinger > Kontoer > Logg inn eller Logg ut for å logge på eller av Microsoft-kontoen din.
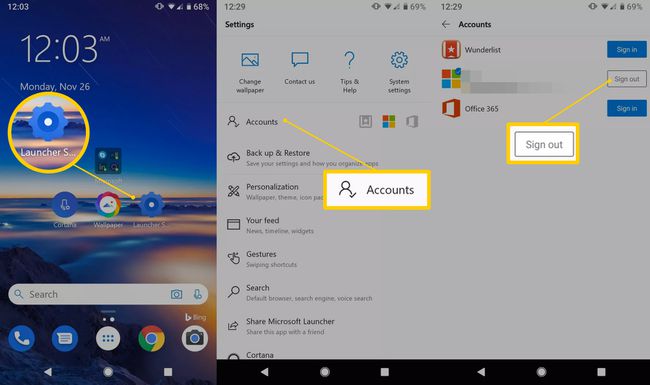
Hvordan få tilgang til og tilpasse feeden din
Det er også mulig å tilpasse feeden din i Microsoft Launcher:
Sveip til høyre fra startskjermen for å se feeden din.
Trykk på Launcher-innstillinger.
Trykk på Din feed.
Trykk på bryteren ved siden av Din feed, og trykk deretter på Blikk.
Trykk på bryteren ved siden av en widget for å aktivere eller deaktivere den, eller trykk på widgeten for flere alternativer.
Du kan tilpasse innstillingene ytterligere for individuelle apper. For eksempel, for å endre typen nyhetssaker du ser, gå tilbake til Din feed skjermen, og trykk deretter på Nyheter.
-
Trykk på Nyhetsinteresser eller Nyhetsmarkedet.
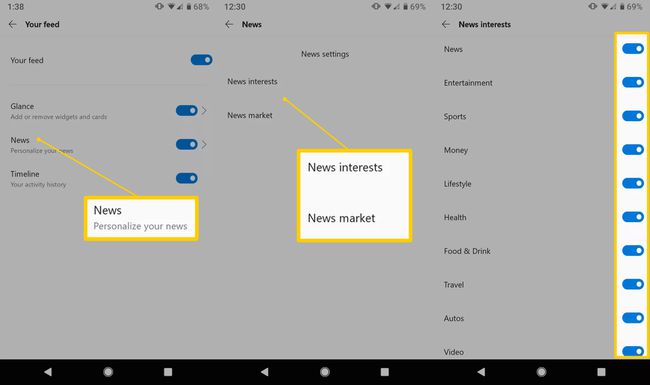
Trykk på veksle ved siden av nyhetskategorien du vil aktivere eller deaktivere.
Slik bruker du "Fortsett på PC"
Bruk alternativet Fortsett på PC i Microsoft Launcher for å åpne den gjeldende Windows-økten på datamaskinen:
- Åpne Microsoft Edge-nettleseren.
- Trykk på Fortsett på PC ikonet (det ser ut som en telefon med en høyrepil gjennom) nederst på midten av skjermen.
- Trykk på datamaskinens navn når det vises.
Nettsiden åpnes i Edge-nettleseren på din koblede Windows 10-PC. Hvis du trykker Fortsett senere, vil du motta et varsel på de tilknyttede PC-ene.
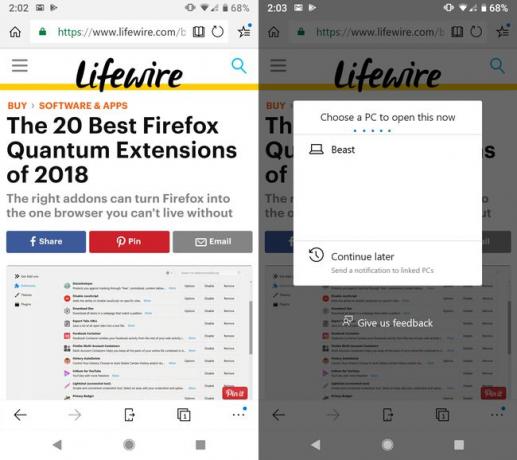
Slik bruker du Cortana Virtual Assistant i Microsoft Launcher
For å bruke Microsofts virtuelle assistent, Cortana, på Android med Microsoft Launcher:
- Gå til startskjermen og trykk på mikrofonikonet helt til høyre i søkefeltet.
- Trykk på Ja for å aktivere Cortanas hjelp.
- Se gjennom vilkårene og personvernet, og trykk deretter på Bli enige.
- Spør Cortana noe med en klar og hørbar stemme.
- Cortana viser resultater for din forespørsel eller kommando.