Hvordan forbedre lydkvaliteten for Google Home
Google Home-enheter høres bra ut fra esken, men det finnes måter å forbedre lydkvaliteten på. Bruk for eksempel Google Home app for å finne de beste equalizerinnstillingene for Google Home. Du kan også par Google Home med en Bluetooth-høyttaler eller Chromecast-enhet.
Instruksjonene i denne artikkelen gjelder for alle Google Home smarte høyttalere, inkludert Google Home Max og Google Home Mini.
Slik justerer du Google Home Sound Equalizer
Google inkluderte et equalizerverktøy i Google Home-appen som du kan bruke til å justere smarthøyttalerens diskant og bass.
-
Åpne Google Home-appen på din Android eller iOS enhet og trykk på Google Home-enheten du vil justere.

-
Øverst på enhetsskjermen vil du se tre ikoner. Lengst til venstre er equalizer-ikonet. Trykk på den for å åpne equalizer-kontrollene.

-
I Equalizer-innstillinger skjerm, øke eller senke bass og diskant. Etter at du har justert equalizer-innstillingene, vil du legge merke til en endring i lydkvaliteten på den Google Home-enheten.

Beste Google Home Mini Equalizer-innstillinger
Hvis du har enten en Google Home-hub eller a Google Home Mini, har du kanskje lagt merke til at Google Home-høyttaleren din har for mye base. Det er greit for stemmen som svarer på spørsmålene dine, men den er kanskje ikke ideell for å spille av musikk eller videoer.
Hvis du hører på mye musikk med Google Home-enheten, senker du basen til en fjerdedel og øker diskanten til tre fjerdedeler. For bedre resultater kan du pare Google Home med Bluetooth-høyttalere.
Slik kobler du sammen en Bluetooth-høyttaler med Google Home
Hvis justering av lydinnstillingene med equalizeren ikke kutter det, er et annet alternativ å pare favoritten din blåtann høyttaler med Google Home-enheten din:
-
Åpne Google Home-appen, trykk på Google Home-enheten du vil pare med en høyttaler, og trykk deretter på innstillinger gir for å få tilgang til Enhetsinnstillinger skjerm.

-
Rull ned og trykk Standard musikkhøyttaler.
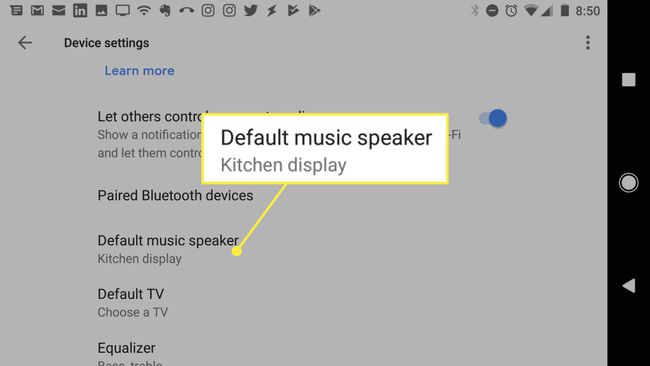
-
Trykk på Par Bluetooth-høyttaler. Google Home skanner etter Bluetooth-høyttalere i nærheten og viser disse høyttalerne på denne skjermen.
Sørg for at Bluetooth-høyttaleren er slått på og at sammenkoblingsmodus er aktivert slik at Google Home-enheten kan oppdage den.
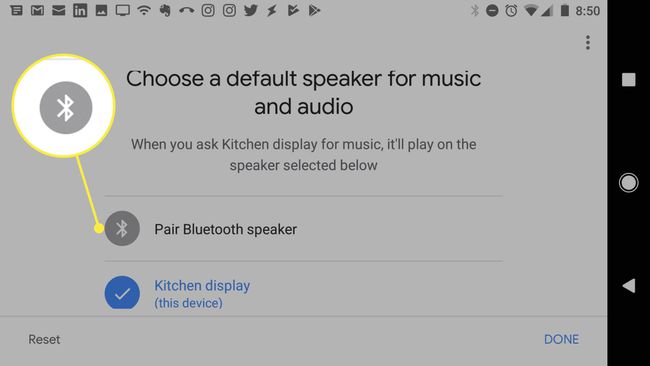
-
Trykk på Bluetooth-høyttaleren når den vises i listen. Du vil se høyttalerens ikon bli blått med en hake. Du kan også se en popup-melding om at Bluetooth-høyttaleren er satt som standardhøyttaler. Trykk på Ferdig for å lukke enhetsinnstillingene.

-
Hvis Bluetooth-høyttaleren ikke fungerer med en gang, gå til Standard høyttaler skjerm. Du kan se at Google Home-enheten er aktivert som standard høyttaler for musikk og video. For å angi den sammenkoblede Bluetooth-høyttaleren som standardhøyttaler, trykk på høyttaleren i denne listen. Den blir blå og endres til en hake. Trykk på Ferdig for å lukke enhetsinnstillingene.

-
Når du går tilbake til Enhetsinnstillinger skjermen, vil du se Bluetooth-høyttaleren angitt som standard musikk- og videohøyttaler.
Hvis du vil angi Google-enhetshøyttaleren som standard igjen, gå til Standard høyttaler skjermen og velg den slik at den blir blå med et hakeikon.

Slik øker du Google Home-lyden med Chromecast
For å ta Google Home-lydkvaliteten til et nytt nivå, cast musikk eller video til et Chromecast-enhet koblet til en TV med et førsteklasses lydsystem.
-
Åpne Google Home-appen, trykk på Google Home-enheten du vil caste fra, og trykk deretter på innstillinger gir for å få tilgang til Enhetsinnstillinger skjerm.

-
Rull nedover Enhetsinnstillinger skjermen og trykk Standard TV.

-
På Velg en standard TV skjermen, vil du se den Chromecast-aktiverte TV-en i listen over alternativer. Når du trykker på TV-en, angir Google Home-appen enheten som Google Homes standard TV-alternativ.

-
Du vil se en popup-melding som bekrefter at Chromecast er aktivert som standard TV. Trykk på Ferdig for å lukke enhetsinnstillingene.

Nå kan du si noe sånt som «Hey Google, spill Bruno Mars på TV», og Google Home vil spille av musikk på din Chromecast-aktiverte TV.
Hvordan opprette en Google Home-høyttalergruppe
En annen måte å forbedre lydkvaliteten på Google Home på er å lage en høyttalergruppe og caste musikk eller video til flere høyttalere i hele huset.
-
Åpne Google Home-appen og trykk på høyttaleren du vil legge til i høyttalergruppen. Trykk på innstillinger gir for å åpne Enhetsinnstillinger skjerm.

-
Rull ned og trykk Grupper.
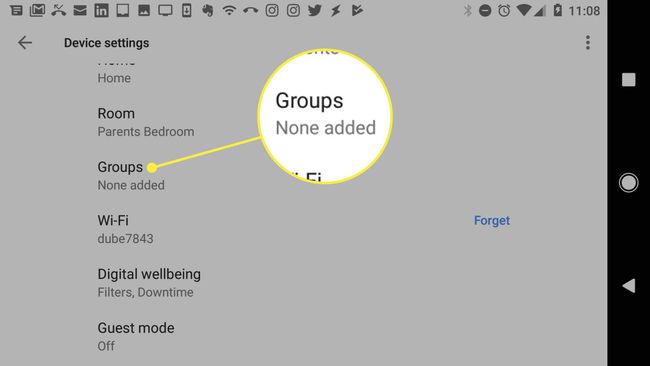
-
På Velg gruppe skjerm, trykk Opprett enhetsgruppe.
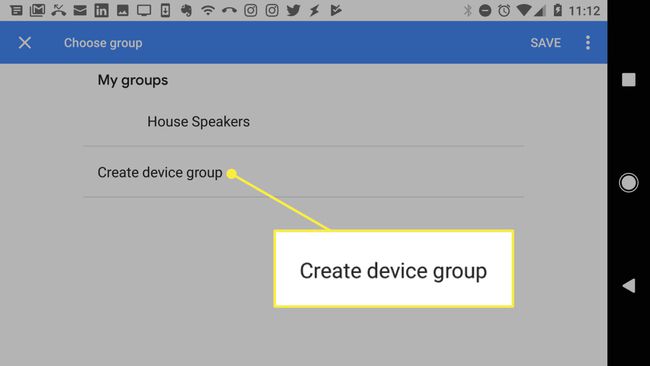
-
Skriv inn et navn for høyttalergruppen, og trykk deretter på Lagre for å opprette gruppen.
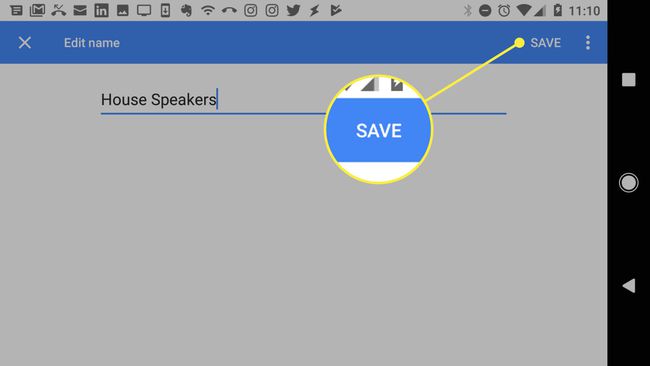
-
Gå til Google Home hovedsiden og velg neste høyttaler du vil legge til i gruppen, og gjenta deretter trinnene ovenfor til du kommer til Velg Gruppe skjerm. Når du trykker på gruppenavnet, viser gruppenavnet en blå hake. Trykk på Lagre for å fullføre å legge høyttaleren til gruppen.

-
Etter at du har opprettet en høyttalergruppe, kan du kontrollere den på følgende måter.
- Si: «Hey Google, spill Ariana Grande på høyttalergruppenavn."
- På hovedsiden for Google-startsiden trykker du på Spille musikk, velg gruppen og trykk deretter på Åpne [navn på musikkapp] for å kontrollere musikken som spilles.
