Hvordan lage en Android USB-stasjon
Denne artikkelen beskriver hvordan du oppretter og kjører en oppstartbar Android USB-stasjon som lar deg bruke Android på en stasjonær datamaskin.
Last ned Android x86
Android x86-prosjektet lar en eldre versjon av Android kjøres som en emulator på maskinvare i skrivebordsklassen. Programvaren fra dette nettstedet er ikke alltid perfekt synkronisert med Googles Android-utgivelser. Android x86 er ikke et offisielt Google-produkt og krever derfor tid å portere.
-
Besøk Android x86-nedlastingssiden for å finne en liste over tilgjengelige nedlastinger.
Android x86-prosjekt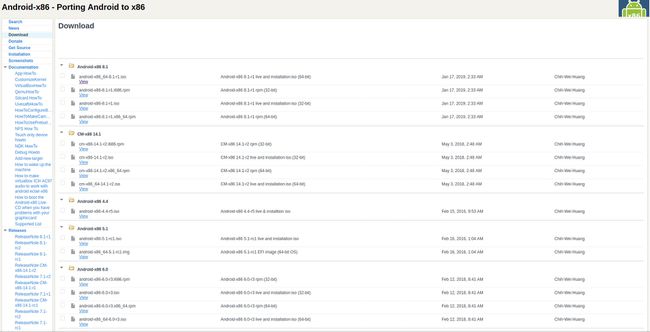
-
Se etter de nyeste Android ISO-filene. Avhengig av datamaskinen du bruker Android USB på, velg mellom 64-biters og 32-biters filer. Mesteparten av tiden vil du ha 64-bits filen.
De siste utgivelsene finner du øverst på siden. Ikke bekymre deg for CM-utgivelsesnumrene.
Velg siste ISO. Du blir tatt til en annen side for å laste den ned.
Lagre ISO-filen. Ikke gjør noe annet med det ennå.
Last ned Etcher
Det er flere måter å skrive et diskbilde til en USB-stasjon. Kompleksiteten til disse varierer, og det kan være lett å skrive bildet til feil sted. Vi anbefaler gratis, åpen kildekode balenaEtcher. Den fungerer på Windows, Mac og Linux, slik at du kan lage din Android USB på hvilken som helst datamaskin.
I en nettleser går du til balenaEtcher hjemmeside.
-
Se etter den grønne knappen for å laste ned Etcher. Pass på at teksten i knappen sier at nedlastingen er for ditt operativsystem. Hvis ikke, velg rullegardinpilen til høyre for knappen.
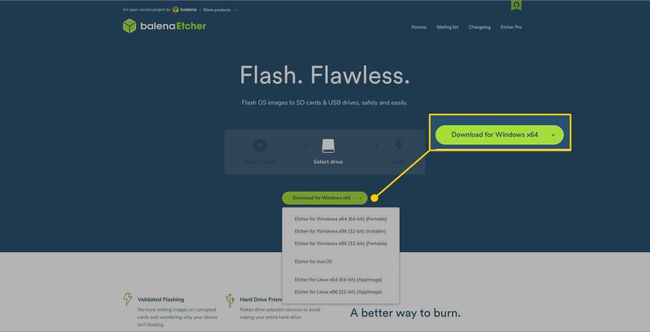
Nedlastingen bør bare ta noen få sekunder å fullføre.
Avhengig av operativsystemet vil installasjonen variere. Windows-brukere vil ha en EXE å kjøre og installere. Mac-versjonen kommer i en DMG. Linux-brukere vil finne et AppImage å kjøre fra den nedlastede katalogen.
Skriv Android til USB
Du har nå alt du trenger for å skrive Android ISO-bildet til en USB-stasjon. Du vil bruke balenaEtcher for å oppnå dette, og USB-en din vil fungere på nesten alle datamaskiner når du er ferdig.
Sett inn USB-stasjonen i datamaskinen.
Se etter hvor USB-en er montert. Dette trinnet er kritisk. Du må skrive til riktig stasjon; ellers kan du overskrive data på en annen stasjon.
-
Åpne Etcher. På Windows og Mac er den i listen over programmer. På Linux, start AppImage som du lastet ned.

-
Etcher tilbyr et enkelt grensesnitt som er delt inn i tre kolonner. Gå til den første kolonnen og velg Android ISO-filen.
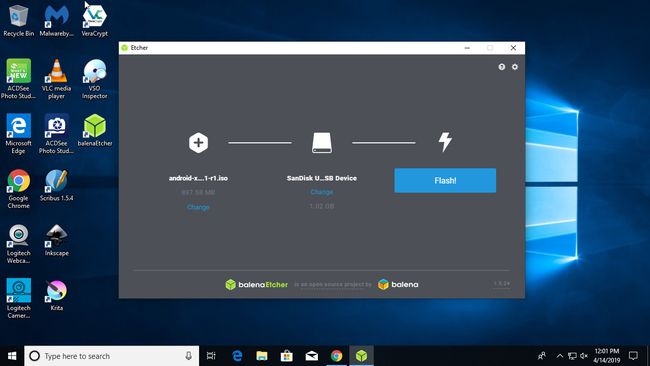
-
I den andre kolonnen velger du USB-stasjonen.
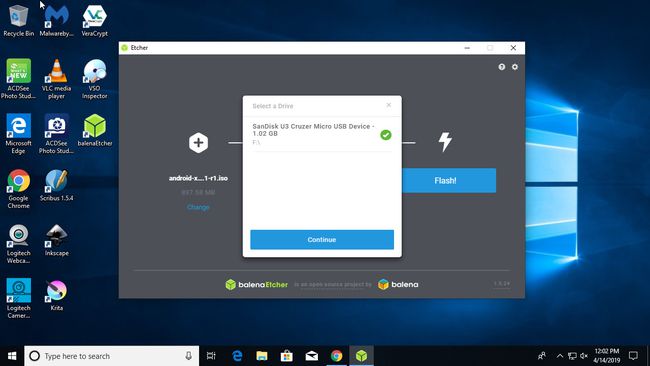
-
Når du er sikker på at alt er riktig, velg Blits for å skrive ISO til USB.
Denne prosessen sletter alt på USB-en, så ta sikkerhetskopier før du flasher.
-
Etcher-skjermen bytter for å vise fremdriften med å skrive USB-stasjonen.
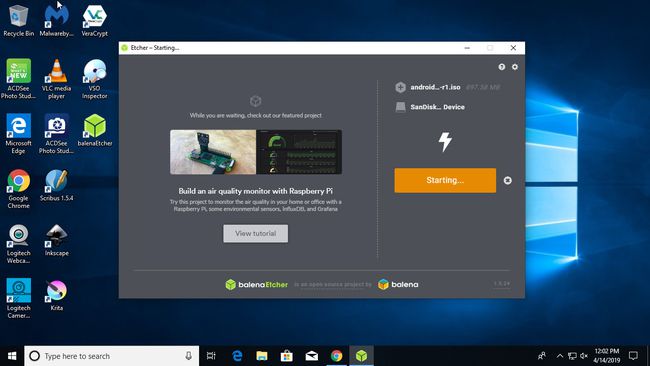
-
Når Etcher er ferdig, viser skjermen en melding om at bildet ble skrevet til USB-en.
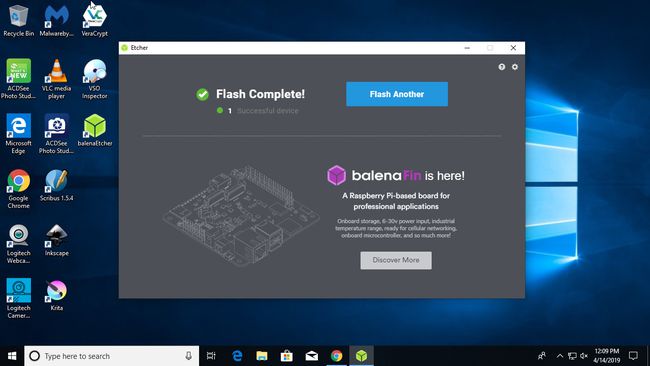
Fjern USB-stasjonen og bruk den hvor som helst du velger.
Start opp i USB
I de fleste tilfeller vil du være i stand til å starte opp i USB-en ganske enkelt. Hvis du kjenner datamaskinens oppstartsmeny-hurtigtast, trykker du på den mens datamaskinen starter, og velger USB-en du vil starte opp fra.
