De beste iPhone-bevegelsene du kanskje ikke visste om
De iPhone sine berøringsskjerm gir deg et vell av alternativer for å samhandle med apper og kommunisere med folk. Men ikke alle dens evner er åpenbare. Annet enn bare å trykke på ikoner på lenker, iOS inneholder mer subtile funksjoner som du kan låse opp med sveiper og forskjellige typer trykk.
Her er noen nyttige iPhone-bevegelser som du kanskje ikke visste om.
Disse tipsene gjelder for iPhone 8 og tidligere.
Rett opp feilene dine i kalkulatoren
Kalkulator er en spesielt hendig iPhone-app hvis du trenger å finne ut et tips på en restaurant eller kjøre noen tall raskt. Mens nøklene er rimelig store, skjer feil. Denne bevegelsen vil spare litt tid ved å la deg slette feil oppføringer individuelt i stedet for å slette hele nummeret.
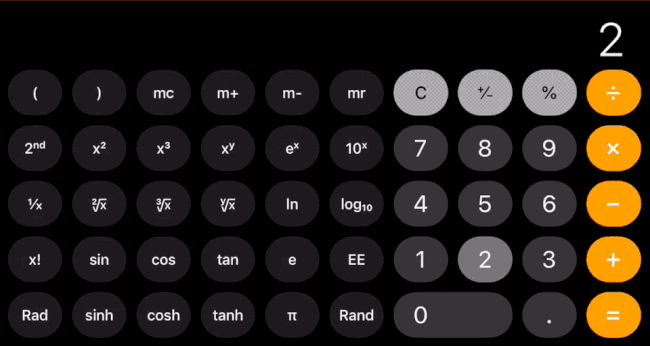
Når du oppdager at du har gjort en tastefeil, trenger du ikke trykke på C-knappen og begynne på nytt. Du kan sveipe til venstre eller høyre i inntastingsfeltet for å slette det siste nummeret du skrev inn. Denne gesten fungerer flere ganger. Hvis feilen er begravd noen tall tilbake, kan du fortsette å sveipe til den er borte.
Naviger i Safari
Safari har piler du kan trykke på for å gå til tidligere sider mens du surfer. Men du kan også gjøre dette litt raskere og mer organisk ved å sveipe fra kantene på skjermen. Sveip til høyre for å gå tilbake og til venstre for å gå fremover.
Lukk faner i Safari
Mellom å trykke på lenker i e-poster, åpne nye vinduer mens du surfer og bare multitasking, har du sannsynligvis langt flere faner åpne i Safari enn du er klar over. Du kan ta en titt på dem alle ved å trykke på ikonet i nedre høyre hjørne av vinduet.
Herfra kan du trykke på X-en øverst til venstre i hvert vindu for å lukke dem én om gangen. Du kan også sveipe hver fane til venstre for å lukke den enda enklere. Men hvis du har dusinvis av vinduer åpne og ønsker å lukke dem alle på en gang, gjør du dette.
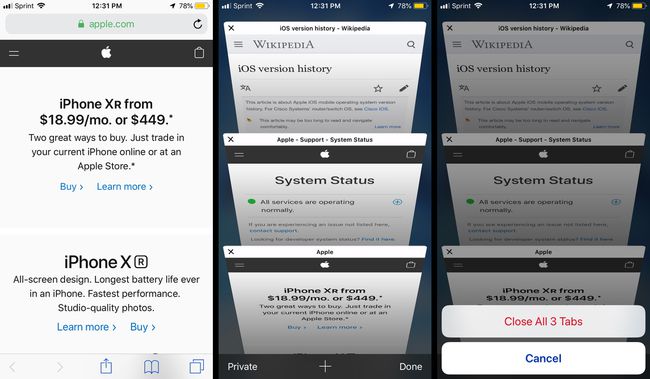
Trykk på faneikonet nederst til høyre på Safari-siden. Dette vil vise alt som er åpent, slik at du kan være sikker på at du ikke lukker noe du kanskje fortsatt trenger.
Trykk og hold på Ferdig.
Trykk på Lukk alle faner.
Du kan også trykke og holde på Faner ikonet fra en hvilken som helst nettside for å få alternativet "Lukk alle faner". Dette er nyttig hvis du ikke vil se gjennom de åpne fanene før du lukker dem.
Åpne Nylig lukkede faner i Safari
Mens vi er i Safari, her er en annen hendig iPhone-bevegelse. Hvis du nettopp har fjernet alle Safari-fanene dine og så innså at du fortsatt brukte en eller flere av dem, finnes det en rask måte å få dem tilbake på:
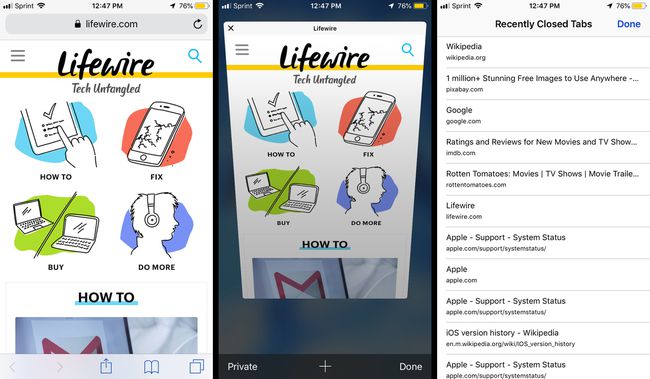
Trykk på Faner ikonet nederst til høyre på Safari-siden.
Trykk og hold på plusset (+)-ikonet nederst på skjermen.
En liste over de siste fanene du lukket vil vises. Trykk på den du vil åpne igjen.
Hvis du vil hente tilbake flere sider, gjenta disse trinnene til du har gjenopprettet alle.
Sjekk tidsstempler i meldinger

Hvis du noen gang lurer på når du sendte eller mottok en tekst i iPhones Meldinger-app, kan du sjekke det med et enkelt sveip.
Hvis du setter en finger på en Meldinger samtalen og dra den til venstre, vises tidsstemplene langs høyre side av skjermen. Dette vil fortelle deg når hver melding kom til telefonen din i tilfelle du vil vite hvor lenge du har ventet på svar eller nøyaktig når en bestemt tidligere utveksling skjedde.
Velge flere bilder
Beholder din Kamerarull ryddig er viktig både for å opprettholde organisering og frigjøre plass på iPhone. Det kan også være lurt å dele en haug med bilder raskt. Det er der denne gesten kommer godt med. Den lar deg velge en haug med bilder raskt uten å måtte trykke på hver enkelt.
Dette tipset lar deg bare velge bilder som er ved siden av hverandre.
Åpne din Bilder-appen og trykk på mappen du vil åpne.
Trykk på Plukke ut i øvre høyre hjørne.
Dra fingeren over bildene du vil velge. De får blå hakemerker.
-
Hvis du har flere bilder verdt å administrere, kan du dra ned på slutten av raden for å markere hele neste rad.

Når du har valgt en serie bilder, kan du trykke på individuelle for å velge bort dem om nødvendig.
Ulike måter å zoome på
Noen ganger hjelper det å se nærmere på ting, selv om du vanligvis ikke er vanskelig å se. iPhone har flere bevegelser for å hjelpe deg med å lese det som står med liten skrift, gjøre videoer større eller se nærmere på deler av et bilde.
Den enkleste er "klyp for å zoome." Du gjør dette ved å plassere to fingre på berøringsskjermen og deretter trekke dem fra hverandre. Dette fungerer på bilder, nettsider og innebygde videoer.
Men iPhone har også et kraftigere og mer allsidig zoomalternativ. Slik bruker du den.
Åpne Innstillinger og trykk Generell.
Trykk på tilgjengelighet.
-
Trykk på Zoom og trykk på bryteren for å slå den på.
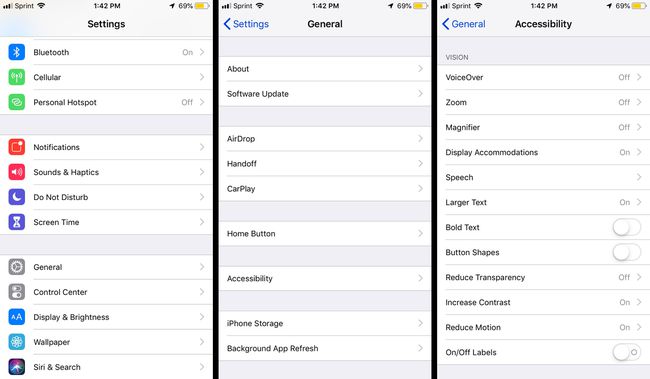
For å slå på zoom, må du dobbelttrykke på skjermen med tre fingre. Derfra kan du dra over skjermen, også med tre fingre for å flytte rundt på skjermen. Og hvis du dobbelttrykker med tre fingre og sveiper opp eller ned (uten å løfte fingrene fra skjermen), kan du henholdsvis zoome inn eller ut.
Som standard påvirker Zoom hele skjermen. Men du kan også gjøre det mer fokusert ved å endre et alternativ på Zoom-skjermen i Innstillinger.
Gå til Innstillinger > Generelt > Tilgjengelighet > Zoom for å komme til Zoom-siden.
Trykk på Zoom region.
-
"Fullskjermszoom" er valgt som standard. Trykk på Vinduszoom å endre den.
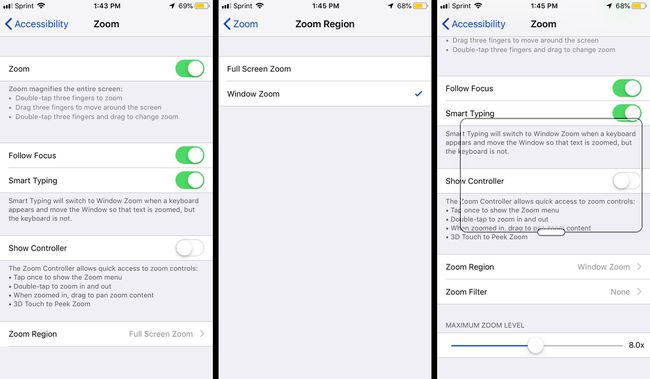
Med Vinduszoom på, vil dobbelttrykking med tre fingre for å slå på Zoom trekke opp et vindu som du kan dra rundt på skjermen. Du kan bruke de samme kontrollene som med fullskjerminnstillingen for å navigere og justere forstørrelsesmengden. Du trenger ikke gjøre kontrollbevegelsene i vinduet; de vil fungere hvor som helst på skjermen.
Rull til toppen
Hvis du leser en nettside og trenger å komme tilbake til toppen av siden, ikke kast bort tiden på å sveipe og sveipe. Bare trykk på toppen av skjermen rett i midten. Det tar deg rett tilbake til toppen i en håndvending. Dette fungerer i mange andre apper også (men selvfølgelig ikke hver app).
