Slik installerer du iTunes på en Mac
Hver Mac kommer med iTunes forhåndsinstallert. Apple gjør dette fordi iTunes er viktig for iPhone, iPad og iPod Touch, samt for å administrere musikkbiblioteket ditt og få tilgang til Apple Music på skrivebordet.
Slik installerer du iTunes på en Mac
Fordi iTunes er forhåndsinstallert, trenger du vanligvis ikke å installere det. Men hvis du slettet iTunes eller trenger å oppdatere til en ny versjon, vil du kanskje laste ned og installere den på nytt.
Her er hvordan du finner og installerer iTunes på en Mac og hvilke første trinn du bør ta etter at installasjonen er fullført.
-
Gå til http://www.apple.com/itunes/download/. Denne siden på Apples nettsted oppdager automatisk at du er ved å bruke en Mac og tilbyr deg den nyeste versjonen av iTunes.
Hvis du ikke kjører den nyeste versjonen av Mac os, vil nettstedet be deg om å oppgradere.
-
Klikk på nedlasting knappen for å begynne å laste ned iTunes.
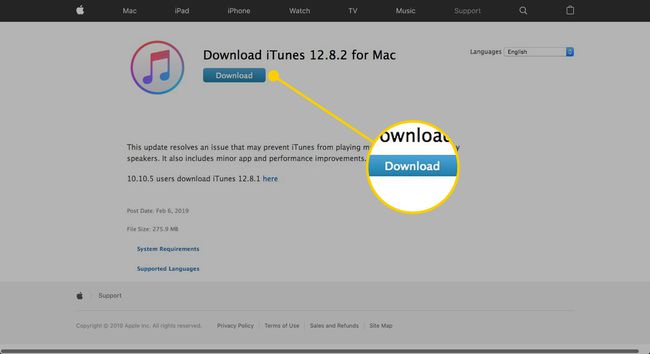
Mac-en vil laste ned iTunes-installasjonsprogrammet til standard nedlastingssted. På de nyeste Mac-ene går den til nedlastingsmappen, men du kan ha endret den til noe annet.
Når nedlastingen er fullført, vises installasjonsprogrammet automatisk i et nytt vindu. Hvis dette ikke skjer, finn installasjonsfilen (kalt iTunes.dmg, med versjonsnummeret inkludert; for eksempel, iTunes12.7.5.dmg) og dobbeltklikk på installasjonsfilen for å starte installasjonsprosessen.
Klikk deg gjennom en rekke introduksjons- og vilkårsskjermer. Godta vilkårene og betingelsene. Når du kommer til vinduet med Installer-knappen, klikker du Installere.
-
Skriv inn et brukernavn og passord, og klikk deretter OK. Datamaskinen din begynner nå å installere iTunes.
Denne forespørselen er for brukernavnet og passordet du opprettet da du konfigurerte datamaskinen, ikke iTunes-kontoen din (hvis du har en).
En fremdriftslinje vises og viser hvor mye installasjonen gjenstår. Om et minutt eller så, vil en ringetone høres og vinduet vil rapportere at installasjonen var vellykket. Klikk Lukk for å lukke installasjonsprogrammet.
MacOS spør om du vil flytte iTunes-installasjonsprogrammet til papirkurven. Klikk Flytt til søppel.
Når installasjonen er fullført, er du klar til å starte iTunes ved å dobbeltklikke på ikonet i dokken eller i Programmer-mappen.
Hva du skal gjøre etter å ha installert iTunes på en Mac
Når du har installert iTunes på Mac-en din, må du konfigurere den. Her er noen ting du må gjøre:
- Logg på Apple-ID-en din: Hvis du har en Apple-ID, logger du på den med Regnskap menyen i iTunes. Dette låser opp funksjoner knyttet til Apple-ID-en din, for eksempel Apple Music, iTunes Match, og mer. Hvis du ikke har en Apple-ID, bør du lag en; det er avgjørende for å bruke de fleste Apple-tjenester.
- Synkroniser iOS-enheten din: Du vil kanskje nedlasting musikk, video eller andre data fra datamaskinen du installerte iTunes på til en iPhone, iPad eller iPod touch.
- Rippe CDer: Hvis du har mye musikk på CDer, kan det være lurt legge dem til til iTunes-musikkbiblioteket.
