Slik åpner du zip-filer på iPad eller iPhone
De .zip-filformat løser to problemer. For det første komprimerer den filer for å redusere lagringsplassen de krever, noe som reduserer overføringstid og båndbredde når du sender dem over internett. Formatet lar deg også samle et sett med mapper og filer i en enkelt fil slik at du kan sende flere elementer som ett enkelt vedlegg.
I juni 2019 kunngjorde Apple støtte for å åpne og lage zip-filer i Filer-appen ved lanseringen av iOS 13. Instruksjonene i denne artikkelen gjelder for enheter som kjører iOS 11 til iOS 12.4.
Åpne og pakk ut zip-filinnhold
Du kan forhåndsvise og trekke ut innholdet i individuelle zip-filer med Apple Mail på iOS, så vel som med alle andre iOS-apper som støtter forhåndsvisningsinnhold av zip-filer.
For å åpne en zip-fil du mottar som et e-postvedlegg i Mail:
Åpne e-posten som inneholder vedlegget.
-
Plukke ut Trykk for å laste ned i filvedleggsboksen.
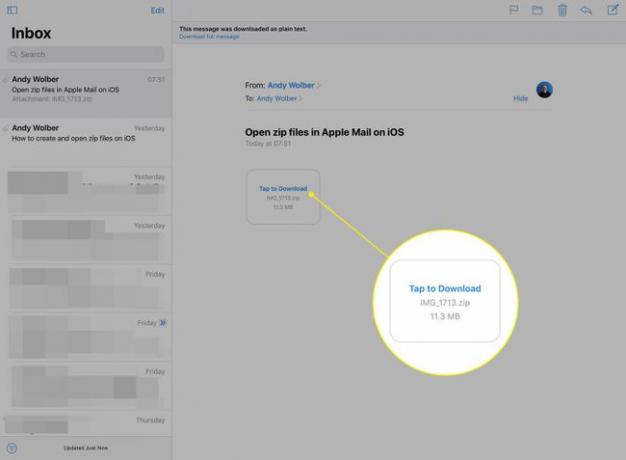
-
Når filen er lastet ned, trykk på den igjen.
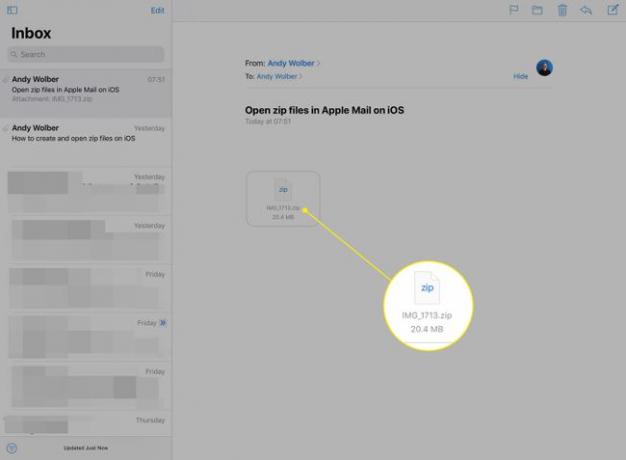
-
Systemet vil vise informasjon om zip-filen og innholdet. Den kan for eksempel vise antall filer og omtrentlig størrelse, sammen med filnavnet.
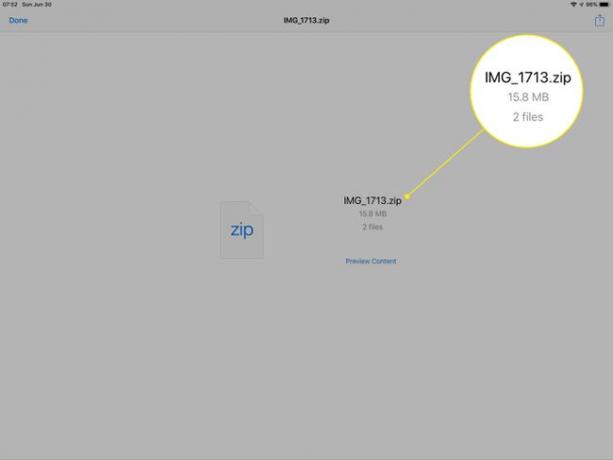
-
Trykk på Forhåndsvis innhold for å vise en forhåndsvisning av det første elementet i zip-filen.
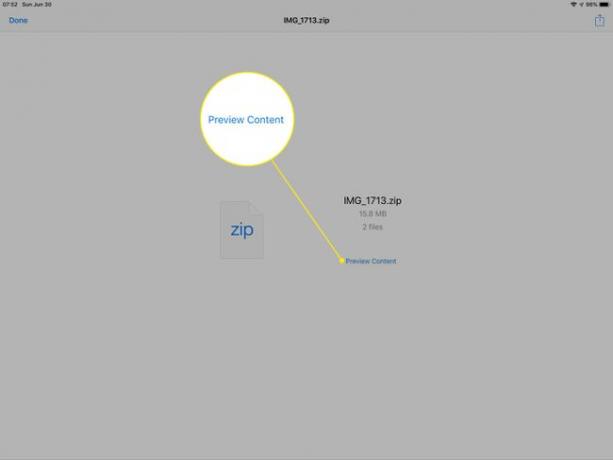
-
Trykk på de tre linjene, hver med prikker til venstre, for å vise en liste over alle elementene i zip-filen.
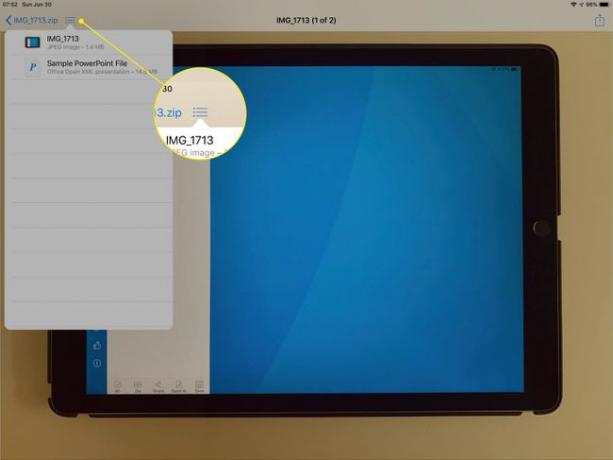
Trykk på et elementnavn i denne listen for å forhåndsvise det.
-
Når du ser en fil du vil pakke ut og lagre, trykker du på Del-ikon (boksen med pilen peker opp) i øvre høyre hjørne.
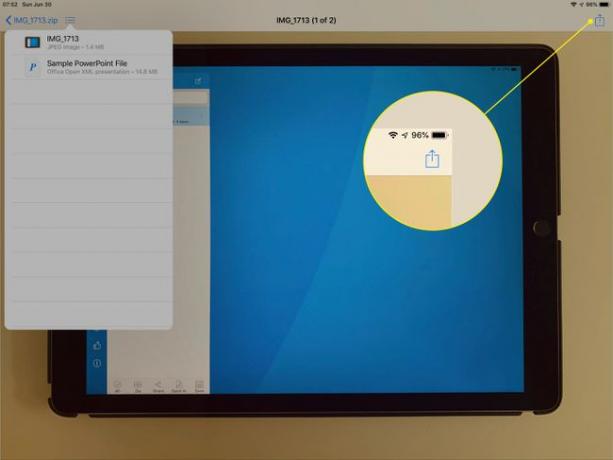
-
Trykk på i alternativene som vises nederst Lagre i filer.
Du må kanskje bla litt for å finne dette alternativet.
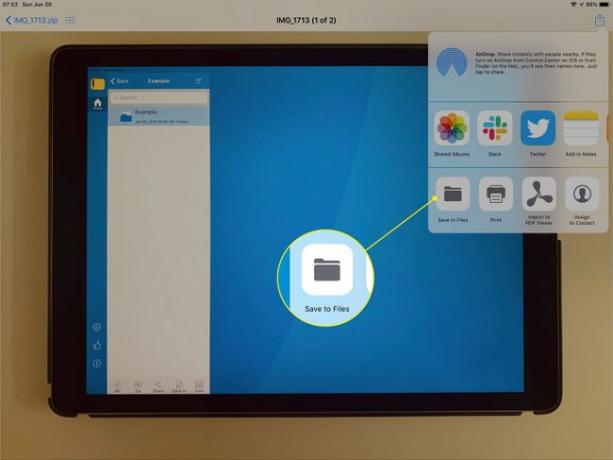
-
Systemet vil vise tilgjengelige steder. For eksempel vil de fleste se iCloud Drive, På min iPhone, eller, hvis du bruker en iPad, På min iPad. Trykk på hvilket sted du foretrekker.
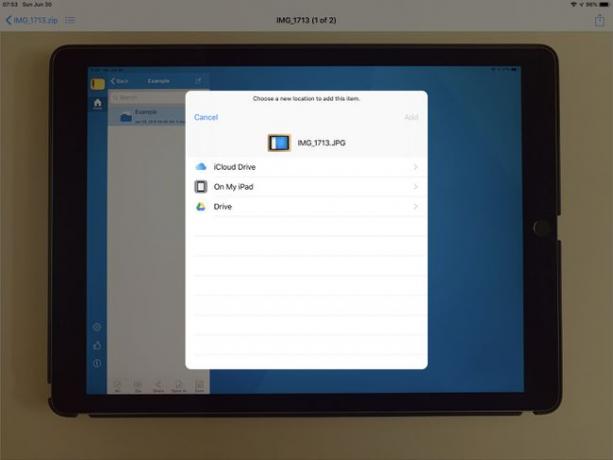
-
Når du har valgt en plassering, trykker du for å navigere til mappen du vil pakke ut filen til.
-
Trykk på Legge til øverst til høyre for å pakke ut den valgte filen og lagre den i utpakket format i den valgte mappen.
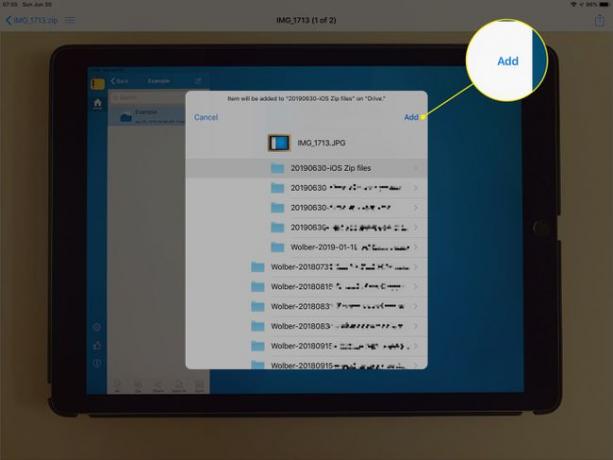
Zip- og e-postfiler med snarveier
Eplet Snarveier app, som fulgte med iOS 12, la til en "Zip and Email"-snarvei som lar deg opprette og sende zip-filer.
-
Åpne Filer app.
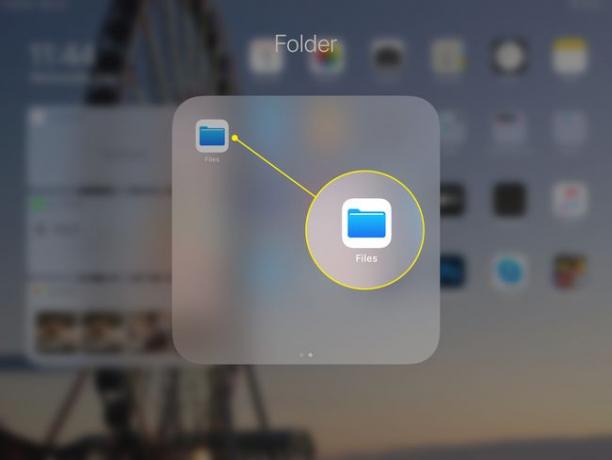
-
I menyen til venstre trykker du på en hvilken som helst tilgjengelig plassering, for eksempel iCloud Drive, På min iPad, På min iPhone, eller annen tilkoblet lagring (f.eks. Google Disk).
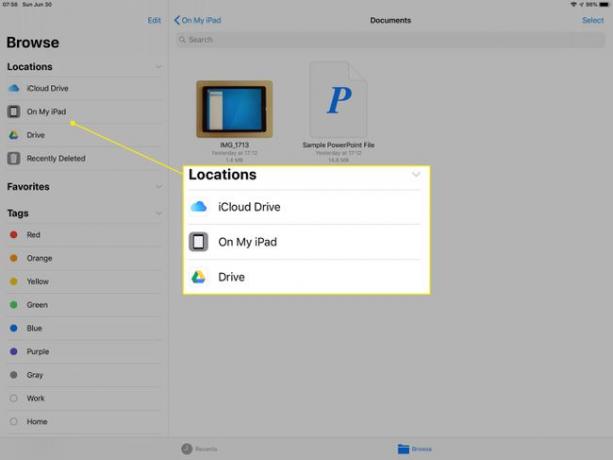
-
Til høyre trykker du for å navigere til mappen som inneholder filen eller filene du vil gjøre om til en zip-fil.
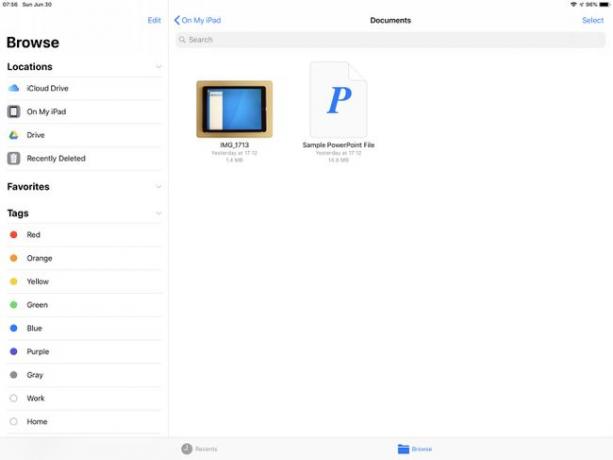
-
Trykk på Plukke ut i øvre høyre hjørne.
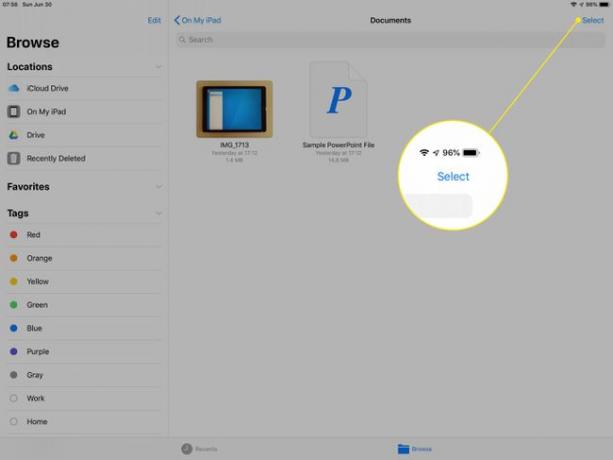
-
Trykk på én eller flere filer eller mapper for å inkludere i zip-filen.
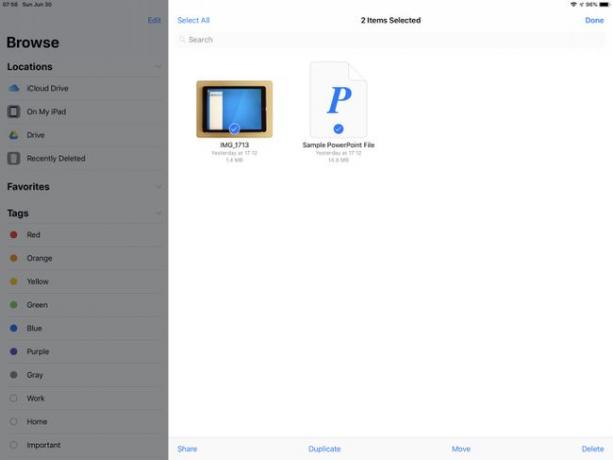
-
Trykk på Dele nær bunnen av skjermen.
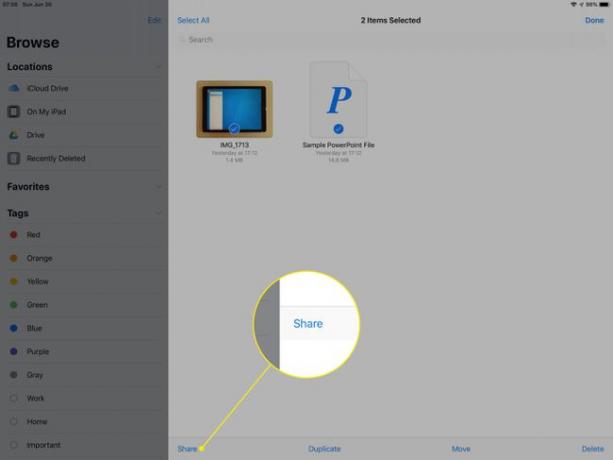
-
Trykk på Snarveier fra alternativene som vises.
Hvis du ikke ser snarveier i den nederste raden med alternativer, sveiper du og trykker Mer, og aktiver deretter glidebryteren ved siden av Snarveier og trykk deretter Ferdig.
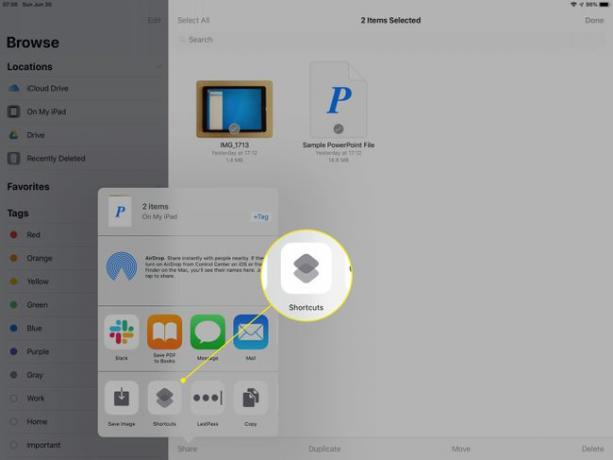
-
Velg Zip og e-post snarvei.
Trykk på hvis du ikke ser alternativet Få flere snarveier og type glidelås i søkefeltet. Plukke ut Zip og e-post og så Få snarvei for å legge den til i biblioteket ditt.
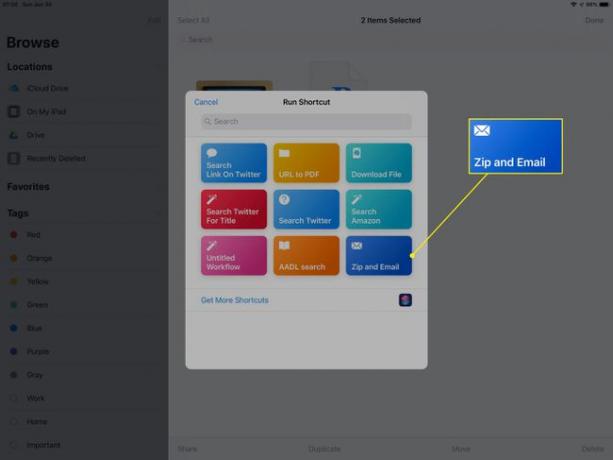
-
Snarveien vil opprette en zip-fil og legge den ved en ny e-postmelding.
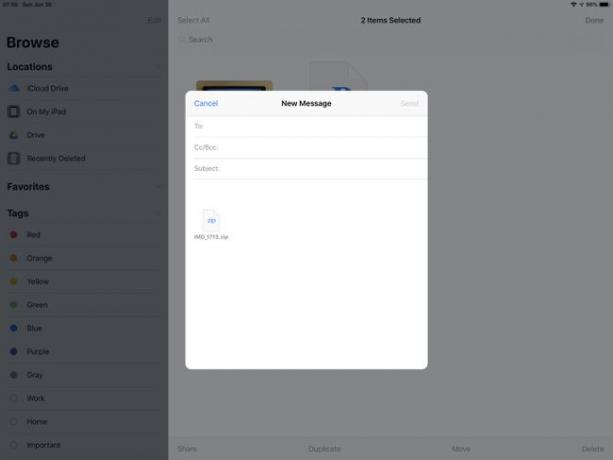
Legg til mottakere, et emne og en melding, og send deretter e-posten.
Andre zip-filbehandlingsalternativer
Mange installerer tredjepartsapper for å komprimere, åpne og trekke ut zip-filer på iOS. For eksempel, Dokumenter av Readdle lar deg enkelt velge flere elementer, og trykk deretter på zip for å komprimere disse elementene til en zip-arkivfil. Andre apper, som f.eks iZip Pro -Zip Unzip Unrar Tool, tilbyr støtte for avanserte zip-funksjoner, for eksempel muligheten til å opprette og åpne passordbeskyttede zip-filer.
I tillegg bruker noen Snarveier, Apples iOS-app for automatisering av arbeidsflyt, for å jobbe med zip-filer. Snarveier tilbyr muligheten til å legge til Lag arkiv og Pakk ut arkiv som en handling. Du kan for eksempel lage en snarvei som tar en zip-fil, trekker ut innholdet og automatisk lagrer innholdet i en mappe du velger. Folk som foretrekker programmatisk, trinn-for-trinn-kontroll over automatiserte sekvenser, vil sannsynligvis utforske Snarveis-automatisering for å jobbe med zip-filer.
