Hvordan oppdatere Minecraft på Xbox 360
Hvis det er en stund siden du har fyrt opp en økt med Minecraft på din Xbox 360, spillet trenger kanskje en oppdatering. Vanligvis laster Xbox 360-apper automatisk ned og installerer nye oppdateringer, men hvis du vil lære hvordan du oppdaterer Minecraft manuelt er det enkelt å gjøre det. Følg disse trinnene og du vil kjempe mot slyngplanter mens du bygger drømmehuset ditt på kort tid.
Instruksjonene i denne artikkelen gjelder for eldre versjoner av Minecraft på Xbox 360 som må laste ned og installere Update Aquatic. Microsoft kunngjorde at vil slutte å oppdatere Minecraft på eldre plattformer som Xbox 360 etter Update Aquatic. Den planlegger nå kun å støtte Java-, PlayStation 4-, Xbox One-, Nintendo Switch-, mobil- og Windows 10-versjonene av Minecraft.
Sørg for at du er koblet til Xbox-nettverket
Du trenger en Xbox-nettverk konto og tilgang til internett for å laste ned og installere oppdateringer. Men du bør ikke trenge et Xbox Live Gold-abonnement. En gratis Xbox Live-konto bør fungere like bra.
For å teste tilkoblingen:
trykk Guide (eller midten) knappen på kontrolleren.
-
Gå til Innstillinger > System.
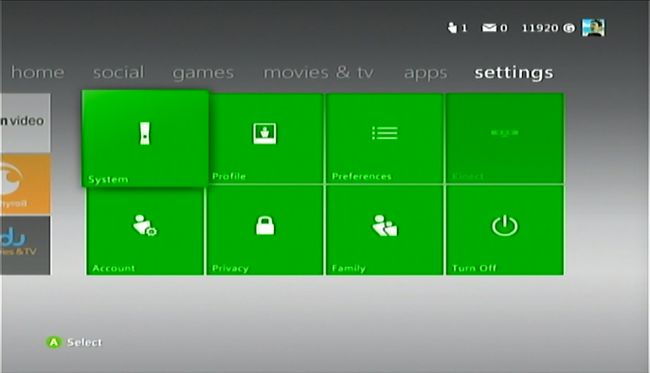
-
Plukke ut Nettverksinnstillinger.
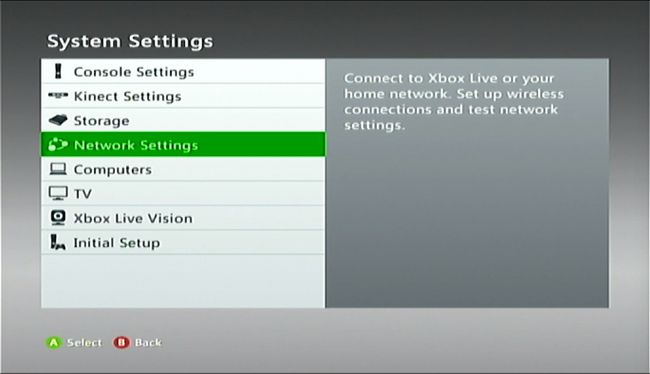
-
Deretter velger du Kablet nettverk eller navnet på det trådløse nettverket ditt.
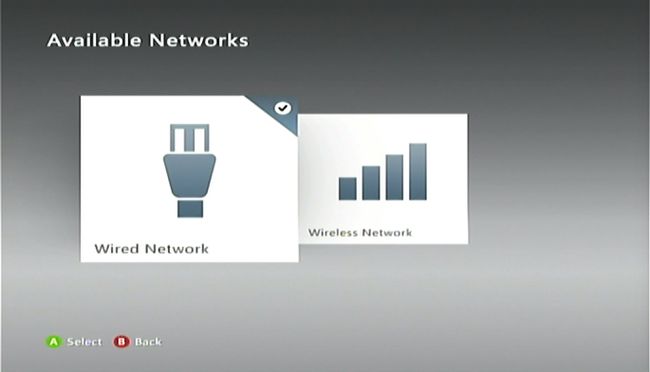
-
Plukke ut Test Xbox Live Connection.
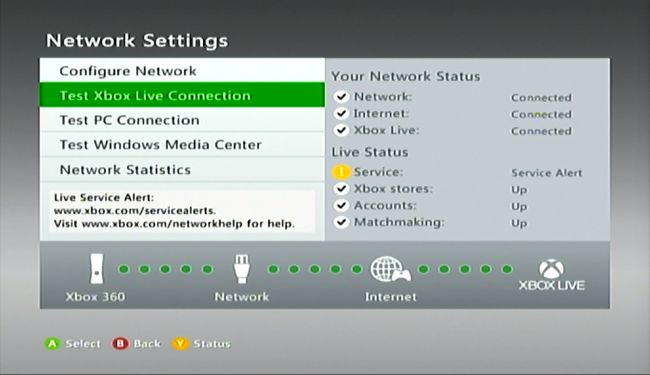
Du kan også sjekke Xbox-nettverksstatusside for servicevarsler. Hvis det er et strømbrudd, vent en stund til tjenesten kommer tilbake på nettet og prøv igjen.
Hvordan oppdatere Minecraft
Sett inn Minecraft plate (hvis du har en) og start appen. Når du er på spillets hovedmeny, skal oppdateringen automatisk begynne å laste ned. Avhengig av størrelsen på oppdateringen, kan det ta noen minutter å laste ned og installere fullstendig.

Hvis du ikke kan oppdatere Minecraft
Hvis du ikke har problemer med å laste ned og installere oppdateringen, er det noen feilsøkingstrinn du kan prøve som kan fungere for deg.
Tøm systembufferen
trykk Guide (stor midtre)-knapp på kontrolleren.
Gå til Innstillinger og velg Systeminnstillinger.
-
Plukke ut Oppbevaring (eller Hukommelse).
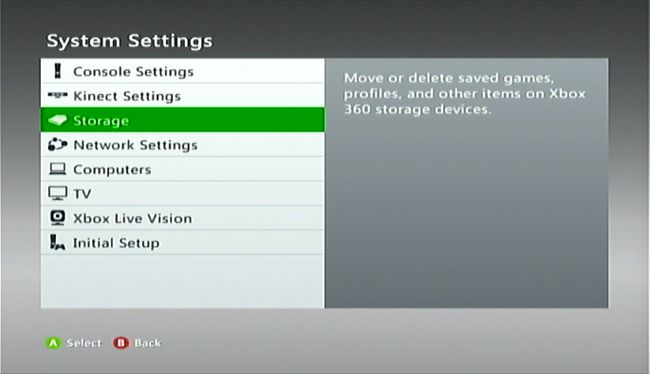
-
Velg en lagringsenhet og trykk Y (Enhetsalternativer) på kontrolleren.
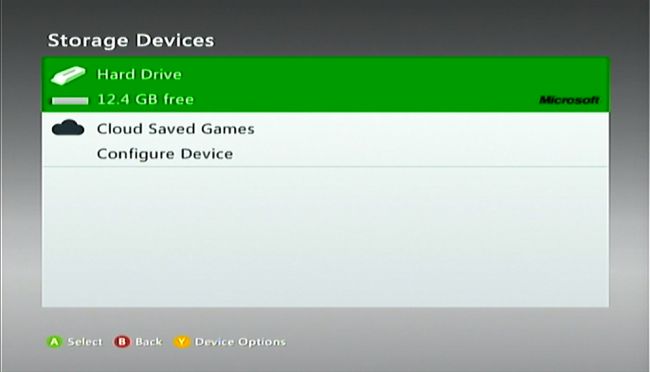
Det spiller ingen rolle hvilken lagringsenhet du velger. Bufferen tømmes på alle lagringsenheter.
-
Plukke ut Tøm systembufferen.
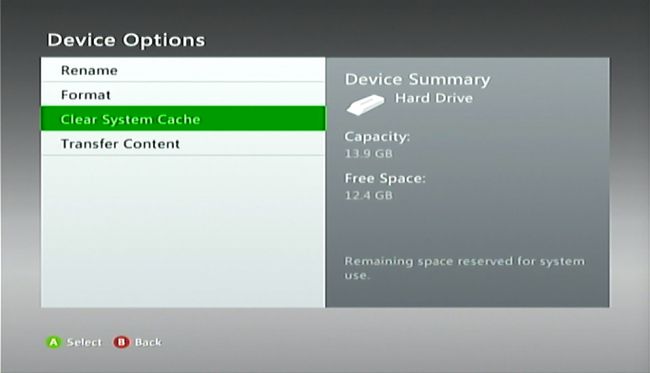
-
Plukke ut Ja når du blir bedt om å bekrefte.
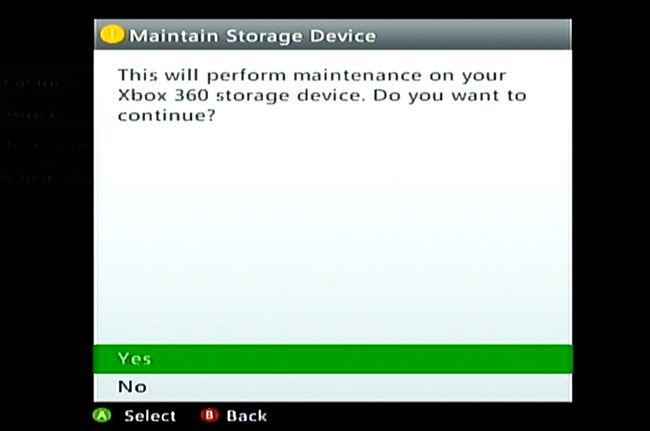
Slett og installer spillet på nytt
Hvis det ikke fungerer å tømme hurtigbufferen, kan du prøve å slette og installere spillet. Hvis du har kjøpt en digital kopi, må du også laste den ned på nytt.
Sletting av spillet vil også slette den lagrede spillinformasjonen din. Hvis du vil lagre din Minecraft verden fra digital utryddelse, kopier lagringsfilene til en Xbox 360-minneenhet eller USB-flash-stasjon. Hvis du har et Gold-abonnement, kan du også laste det opp til skylagring.
Fra Xbox Dashboard, gå til Innstillinger > System.
Plukke ut Oppbevaring, og velg deretter Minneenhet (harddisken eller skystasjonen med spillet på).
-
Plukke ut Spill og apper.
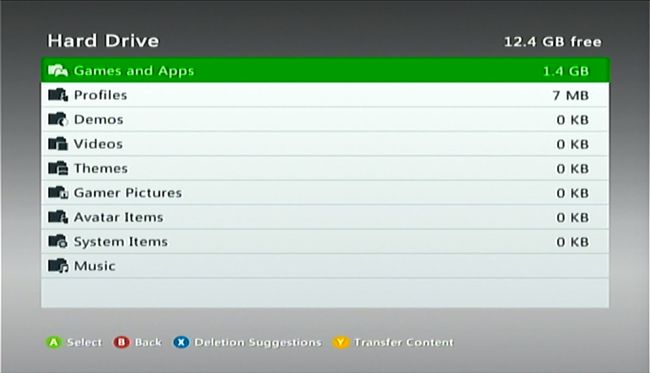
-
Finn og velg Minecraft, trykk deretter Y til Spillalternativer.
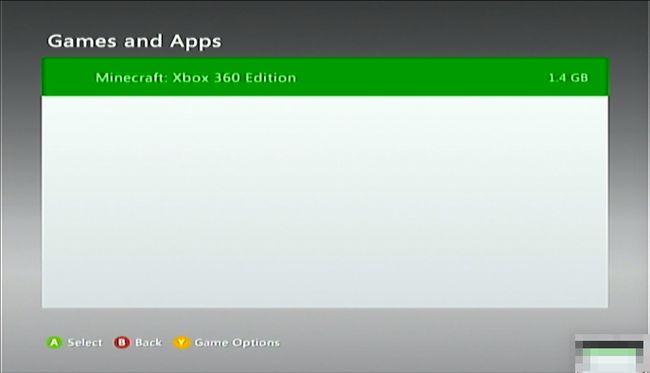
-
Plukke ut Slett.
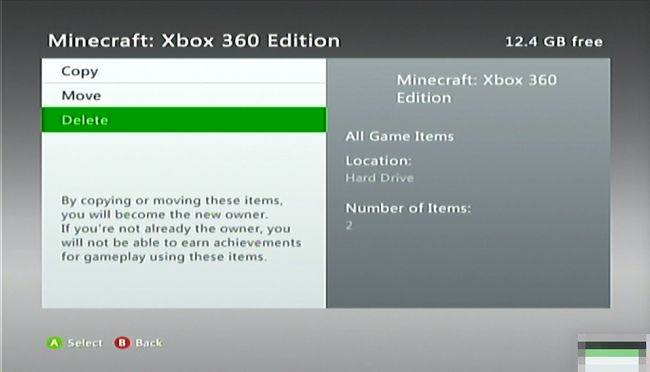
Hvis du har en plate, sett den inn og installer spillet på nytt. Hvis du eier en digital kopi, last den ned på nytt og installer den.
Kopier den lagrede spillinformasjonen fra der du lagret den.
Start spillet og last ned oppdateringen på nytt når du blir bedt om det.
Prøv en direkte modemtilkobling
Hvis Xbox 360 kobles til internett via en ruter, prøv å koble den direkte til modemet.
Koble den ene enden av en nettverkskabel til baksiden av konsollen.
Koble den andre enden til modemet.
Logg inn på Xbox-nettverk og start spillet.
-
Velg å laste ned oppdateringen.
Hvis du ikke kan laste ned oppdateringen via en direkte tilkobling, kan det være et problem med ruteren din. Kontakt ruterens produsent for å få hjelp til å fikse problemet.
