Hvordan speile en iPhone til en Mac
Mens iPhone er tilstrekkelig for det meste, å være begrenset til en håndholdt skjermstørrelse gir ikke alltid den ideelle brukeropplevelsen. I tider som disse må du kanskje vite hvordan du speiler iPhone til Mac slik at du får tilgang til alt du trenger på en større skjerm.
Denne opplæringen er beregnet for iPhones som kjører iOS 11 eller nyere og Mac-er som kjører macOS 10.13 og nyere.
Hvordan speile iPhone-skjermen på Mac via AirPlay
AirPlay funksjonalitet lar deg vis iPhone-skjermen på en Mac skjerm uten behov for fysisk tilkobling.
Som standard er AirPlay ment å speile iPhone-skjermen til Apple TV eller en Airplay 2-kompatibel Smart TV. For å bruke den til speiling til en Mac, kreves tredjepartsprogramvare som programmet nevnt nedenfor.
For formålet med speiling av iPhone skjerm til en Mac trådløst, anbefaler vi å bruke Reflektorapplikasjon utviklet av programvareselskapet Squirrels.
Reflector koster $14,99, men det er en 7-dagers gratis prøveversjon tilgjengelig hvis du vil teste den ut på forhånd.
Last ned og installer Reflektor på din Mac.
-
Åpne Reflector-appen. Velkommen til Reflector-skjermen skal nå vises. For formålet med denne opplæringen, anbefales det at du velger Prøv Reflector 3.
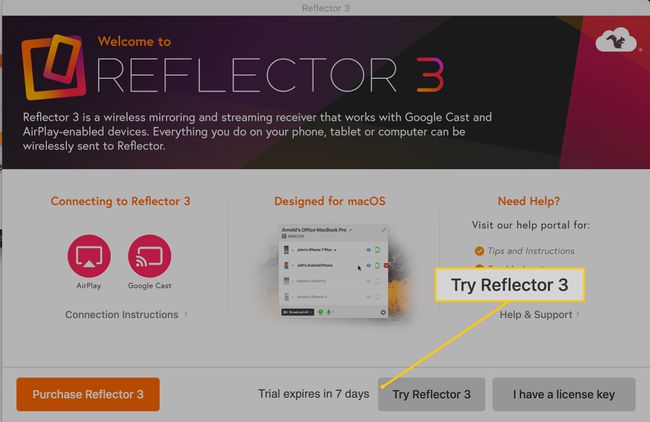
Hvis du er fornøyd med speilfunksjonaliteten som Reflector tilbyr, kan du velge å kjøpe den på eller før prøveperiodens utløpsdato.
Sørg for at både iPhone og Mac er koblet til det samme Wi-Fi-nettverk.
Åpen Kontroll senter, og trykk deretter på Skjermspeiling. Hvis du ikke ser alternativet for skjermspeiling, trykker du på Airplay i stedet.
En liste over tilgjengelige enheter skal nå være synlig. Trykk på navnet på Mac-en du vil speile til.
-
Du vil nå bli bedt om å skrive inn en AirPlay-kode, som vises på Mac-skjermen i et Reflector-vindu. Skriv inn denne koden og trykk OK.
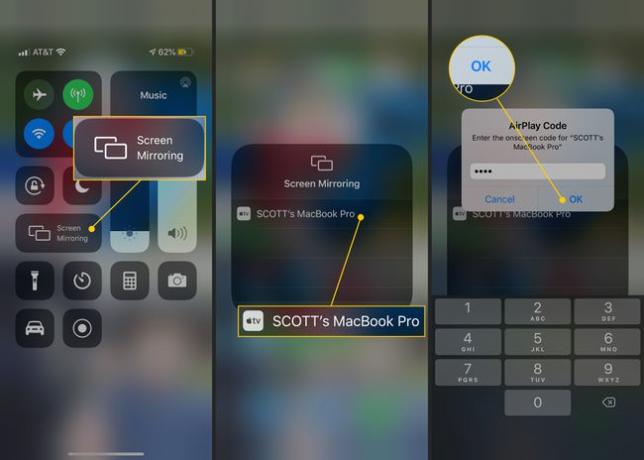
-
Et nytt Reflector-vindu vil nå vises på Mac-en din, som speiler iPhone-skjermen. Du kan dra dette vinduet for å flytte det til en ny plassering eller utvide størrelsen, samt ta opp innholdet eller ta skjermbilder ved å bruke ikonene du finner øverst i grensesnittet.
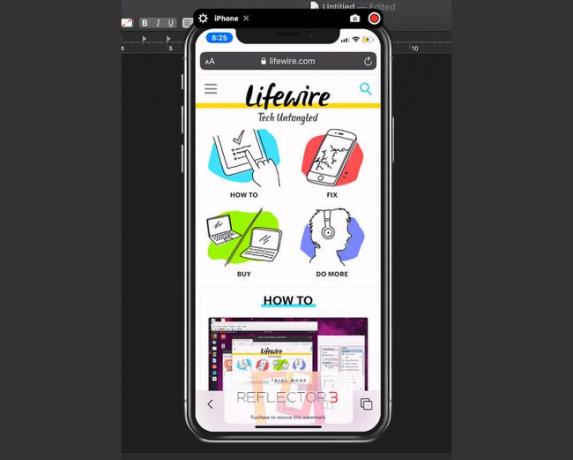
For å stoppe speiling når som helst, gå ut av Reflector-applikasjonen på Mac-en eller gå tilbake til kontrollsenteret på iPhone og trykk på Stopp speiling.
Slik viser du iPhone-skjermen på Mac med QuickTime
For å speile iPhone til Mac ved hjelp av QuickTime, må du bruke Lynkabel som fulgte med telefonen din. For noen nyere Mac-modeller kan det hende du også trenger en Lightning-til-USB-adapter for å opprette denne fysiske tilkoblingen.
QuickTime støttes ikke lenger i macOS 10.15 eller nyere, så instruksjonene nedenfor gjelder kun hvis du fortsatt kjører en eldre versjon av macOS.
-
Etabler en fysisk forbindelse mellom iPhone og Mac ved hjelp av den nevnte kabelen.
Hvis iTunes eller Bilder-appen starter automatisk ved tilkobling, lukker du disse programmene og fortsetter til neste trinn.
Lansering QuickTime Player gjennom Launchpad-grensesnittet eller Applications-mappen. Hvis du ikke finner QuickTime-ikonet, bruk søkefunksjonen på begge steder.
-
Klikk Fil > Nytt filmopptak.
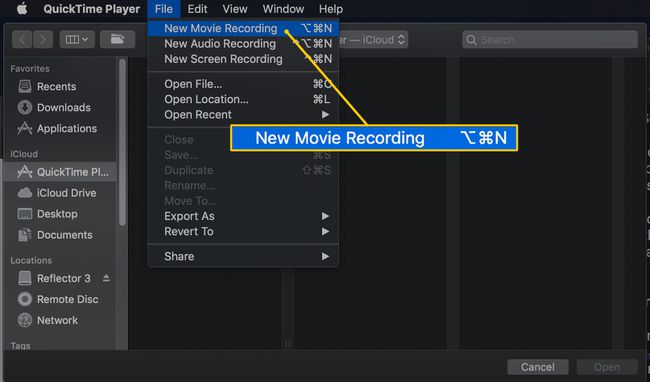
QuickTime Player vil be om tilgang til mikrofonen din på dette tidspunktet. Klikk OK.
Du vil da bli bedt om tillatelse til å få tilgang til kameraet. Klikk OK en gang til.
-
Filmopptaksgrensesnittet skal nå vises. Klikk på pil ned plassert rett til høyre for Record-ikonet.
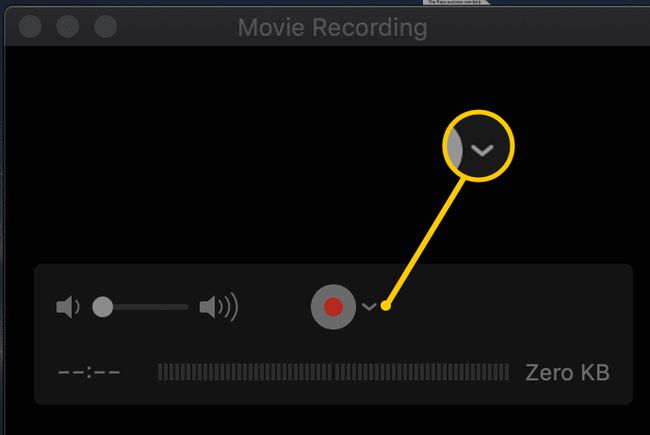
-
Klikk iPhone fra KAMERA-delen.
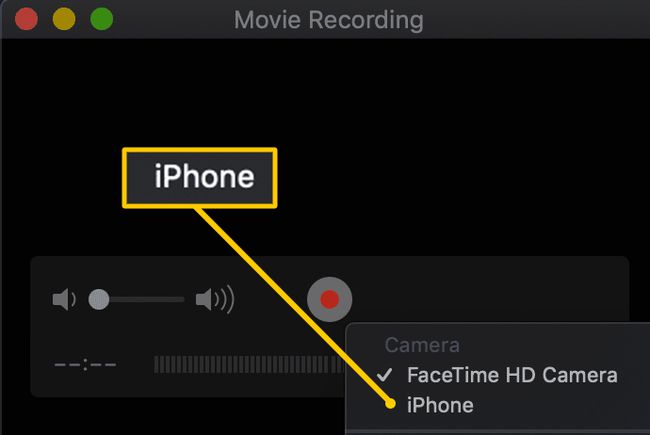
-
QuickTime Player skal umiddelbart utvides og vise innholdet på iPhone-skjermen.
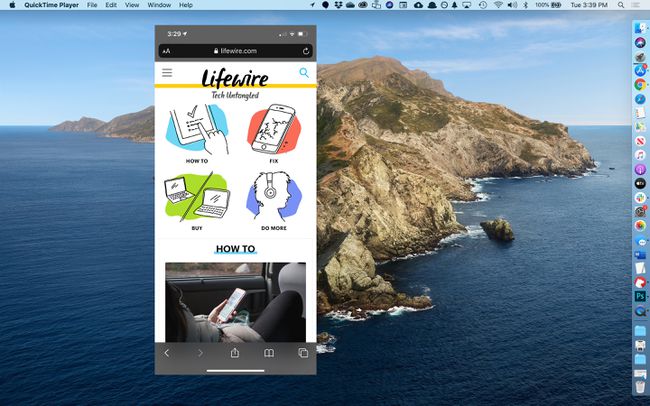
Mens skjermen din speiles, kan du velge å ta opp innholdet ved hjelp av QuickTimes opptaksverktøy, eller bare bruke det som et speilverktøy.
For å stoppe speiling når som helst, lukk QuickTime Player-applikasjonen.
