Hvordan eksportere kontakter fra iPhone som VCF eller Excel/CSV
Hva du bør vite
- Enkleste alternativ: Åpne Eksporter til CSV app > Begynn å eksportere > + > Rediger kolonnedata > velg en kilde > Eksport.
- Neste enkleste: Innstillinger > navnet ditt > iCloud > slå på Kontakter > gå ut. Gå til iCloud > Kontakter > velg alle > Eksporter vCard.
Denne artikkelen forklarer hvordan du eksporterer kontakter fra iPhone ved å bruke Eksporter til CSV-appen eller iCloud på iPhones med iOS 13 til iOS 10 og til Mac-er med macOS Catalina (10.15) gjennom OS X Yosemite (10.10).
Hvordan eksportere kontakter fra iPhone til Excel/CSV-format
Selv om det er flere apper designet for å håndtere denne oppgaven, er Eksport til CSV gratis og godt anmeldt av brukere.
Første gang du åpner Eksporter til CSV appen på iPhone, klikk OK for å gi appen tillatelse til å få tilgang til kontaktene dine. Du må godta denne tillatelsen for at appen skal fungere.
Trykk på Begynn å eksportere.
-
Velg om du bare eksporterer en gruppe individuelle kontakter eller alle kontaktene dine.

Trykk på + tegn på toppen av Eksporter detaljer skjermen for å angi hvor mange kolonner med data du vil eksportere. Hvis du for eksempel bare vil eksportere fornavn, etternavn og e-postadresse, trenger du tre kolonner.
-
Trykk på toppen Klikk for å redigere kolonnedata for å velge typen data du vil at det første feltet skal inneholde. I dette eksemplet klikker du Fornavn og trykk Ferdig for å gå tilbake til kolonnelisten. Gjenta prosessen for den andre og tredje oppføringen som sier Klikk for å redigere kolonnedata og velgt Etternavn og Epostadresse, henholdsvis.
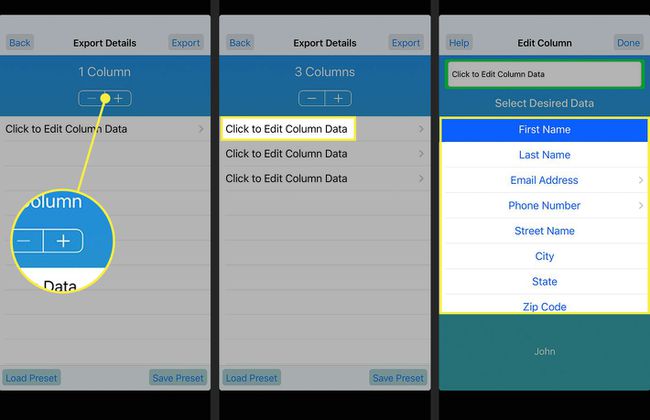
Når du har tilordnet datatypene, velger du enten E-post eller Dropbox som CSV-filkilde og trykk Eksport. CSV-filen du mottar i e-post- eller Dropbox-kontoen din kan importeres til et hvilket som helst program som godtar filer i CSV-format, inkludert Excel.
Eksporter kontakter fra iPhone til vCard ved hjelp av iCloud
Hvis du ikke vil bruke en tredjepartsapp, eksporterer du iPhone-kontaktene til vCard VCF-formatet via iCloud-kontoen din. VCF-formatet til et vCard ligner på utseendet til et online visittkort og er et standard adressebokformat.
Trykk på Innstillinger på din iPhone. Trykk på navnet ditt og trykk deretter iCloud.
-
Skru på Kontakter vippebryter. Hvis denne innstillingen er slått av, vil ikke kontaktene på enheten synkroniseres med iCloud-kontoen din og kan ikke eksporteres til en fil.
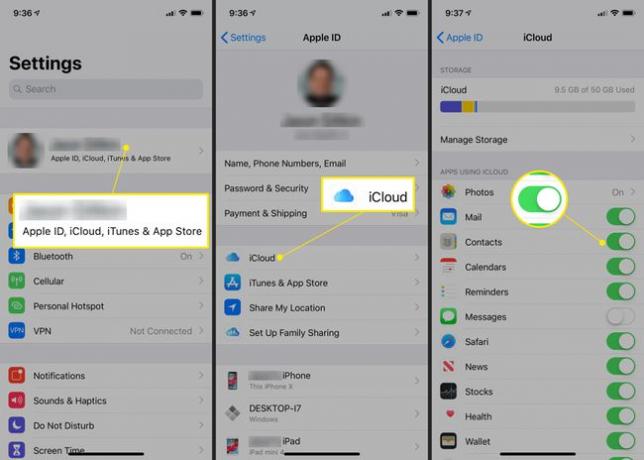
-
Åpne en nettleser på en datamaskin, gå til iCloud.com,og logg på iCloud med din Apple-ID.
Du må kanskje bruke Apples tofaktorautentisering for å logge på.
-
Velge Kontakter.
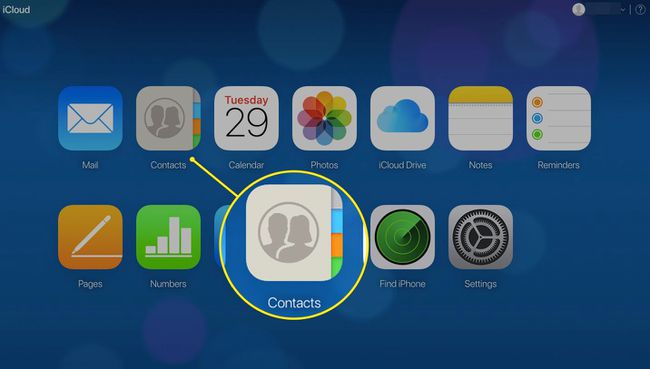
-
På Kontakter skjerm, velg utstyr ikonet i nedre venstre hjørne og velg Velg alle.
For å velge spesifikke kontakter som skal eksporteres, trykk Skifte eller Ctrl for å velge kontakter én etter én.
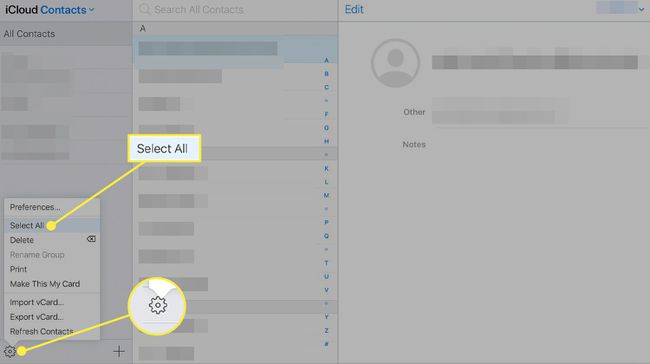
-
Etter at kontaktene er valgt, trykker du på utstyr ikonet igjen og velg Eksporter vCard.

De valgte kontaktene lagres på datamaskinen din som en .vcf-fil.
Bruk VCF-filen eller konverter den til CSV
En vCard-fil er et industristandard kontaktfilformat. Mange programmer, inkludert Microsoft Outlook, støtter vCards. vCards lastes naturlig inn i de fleste kontaktlister, noe som gjør formatet ideelt for overføring av kontaktinformasjon med et minimum av kompleksitet.
Hvis applikasjonen der du vil importere kontaktene dine ikke støtter VCF-formatet, bruk en online-konvertering for å konvertere VCF-filen til en CSV-fil. Et av de mer kjente gratis konverteringsverktøyene på nettet er AKonverter. For å bruke den, velg VCF-filen du eksporterte fra iCloud og velg CSV som målformat. Plukke ut Konverter nå og last ned CSV-filen.

