Hvordan koble iPhone til Mac
Hva du bør vite
- På iPhone, gå til Innstillinger > trykk på navn > iCloud > logge på. På Mac, gå til Eplemeny > Systemvalg > iCloud > logge på.
- Slå på for å bruke kontinuitet Overrekke på begge enhetene.
- På eldre enheter: Last inn iTunes på både iPhone og Mac og synkroniser via kabel eller Wi-Fi.
Denne artikkelen forklarer hvordan du kobler en iPhone til en Mac ved hjelp av iCloud, Continuity og iTunes. Instruksjonene gjelder iPhone som kjører iOS 11 og nyere og Mac-er som kjører macOS 10.13 og nyere, med mindre annet er nevnt.
Hvordan koble iPhone til Mac ved hjelp av iCloud
For å synkronisere iPhone og Mac med iCloud, sørg for at Mac og iPhone er logget på samme konto og har de samme synkroniseringsinnstillingene. Deretter vil enhver endring av dataene på én enhet bli synkronisert opp til iCloud og deretter ned til den andre enheten, slik at de alltid er synkronisert.
Slik logger du på iCloud på iPhone
Logg på iCloud med din Apple-ID. Du gjorde sannsynligvis dette da du konfigurere iPhone og din Mac, men følg disse trinnene hvis du ikke gjorde det.
Gå til Innstillinger.
Trykk på navnet ditt øverst på skjermen.
Trykk på iCloud.
Logg på med Apple ID-brukernavn og passord.
Slik logger du på iCloud på Mac
Logg på den samme iCloud-kontoen på Mac-en for å begynne å synkronisere. Du har kanskje allerede gjort dette ved oppsett, men hvis ikke, er det en rask prosess.
Klikk på Eplemeny i øverste venstre hjørne.
Klikk Systemvalg.
Klikk iCloud.
Logg på med Apple ID-brukernavn og passord.
Følg instruksjonene på skjermen for å konfigurere iCloud.
iCloud-synkroniseringsalternativer
Data som kan synkroniseres med iCloud inkluderer Apple News, kalendere, kontakter, e-post, Homekit-data, notater, påminnelser, Safari-bokmerker og -filer, Siri-data, aksjer og brukernavn og passord fra din Nøkkelring. (Du må også bruke Apples forhåndsinstallerte apper for disse datatypene.)
Når begge enhetene er logget på iCloud, sørg for at synkroniseringsinnstillingene stemmer overens. For å bruke iCloud til å holde kontaktene dine synkroniserte, sjekk for eksempel Kontakter boksen på Mac og flytt Kontakter skyveknappen til på/grønn på iPhone.
iCloud kan også synkronisere bilder mellom enhetene dine og slå på Photo Stream og iCloud-bildedeling. Dette er flott, men alternativene for bildesynkronisering er mer komplekse enn for andre typer data.
Slik kobler du iPhone til Mac ved å bruke kontinuitet
En av de flotte tingene med Apple-enheter er hvor godt de fungerer sammen. Apples Continuity-funksjoner lar deg gjøre ting som å svare på iPhone-anrop ved hjelp av Mac-en eller skrive en e-post på en Mac og sende den fra iPhone.
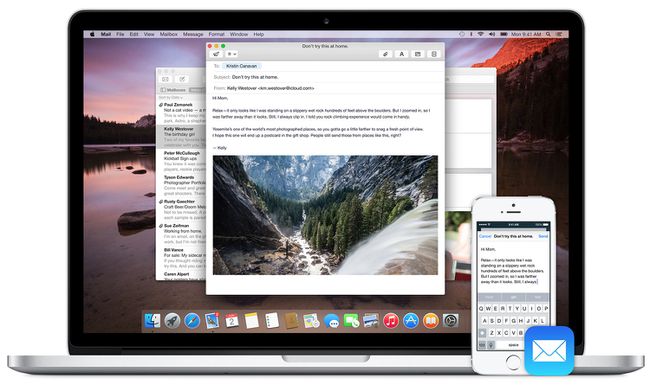
Vær logget på den samme iCloud-kontoen på alle enheter.
Ha alle enheter koblet til det samme Wi-Fi-nettverket.
Slå på Bluetooth på begge enhetene.
Slå på Overrekke på begge enhetene. På en Mac, gå til Systemvalg > Generell, og sjekk Tillat Handoff mellom denne Mac-en og iCloud-enhetene dine.
På en iPhone, gå til Innstillinger > Generell > Overrekke > flytt Overrekke skyveknappen til på/grønn.
Kontinuitetsfunksjoner
Tre av de kuleste Continuity-funksjonene som kobler iPhone til Mac er:
- Overrekke. Dette lar deg, vel, overlevere elementer mellom enhetene dine. Den kan la deg: overføre en nettside du ser på din Mac til din iPhone; begynn å skrive en e-post på én enhet, og fullfør og send den på den andre; få veibeskrivelser i Mac Maps-appen og send dem til iPhone for bruk mens du kjører.
- Foreta og svare på telefonsamtaler. Hvis iPhone er i et annet rom, kan du svare på anropene ved hjelp av Mac-en. For å aktivere dette alternativet, på din iPhone, gå til Innstillinger > Telefon > Samtaler på andre enheter > flytt Tillat anrop på andre enheter skyveknappen til på/grønn. For å velge hvilke av enhetene dine som kan foreta og motta disse anropene, flytt glidebryterne i listen nedenfor til på/grønn.
- Universal utklippstavle. Når du kopierer tekst, bilder og andre data, kan hver enhet som er logget på iCloud-kontoen din lime den inn. Så hvis du kopierer tekst på iPhone, blir den også automatisk kopiert til Mac-en og kan limes inn der.
Kontinuitet og Handoff kjører på iOS 8 og nyere, og macOS 10.10 Yosemite og nyere. Universal utklippstavle krever macOS 10.12 Sierra eller nyere.
Andre måter å koble iPhone og Mac på
Synkronisering er ikke den eneste måten å koble iPhone og Mac på. Begge enhetene inkluderer funksjoner for deling av tjenester og innhold for å gjøre ditt digitale liv enklere. Noen eksempler inkluderer:
- Personlig hotspot. Dette gjør din iPhone til en Wi-Fi-hotspot og deler internettforbindelsen med Mac-en din.
- AirDrop. Trenger du å bytte noen få filer mellom enheter? Bruk dette raske trådløse filoverføringsverktøyet.
- iMessage. Visste du at du kan sende og motta iMessages fra din Mac? Bare åpne Meldinger på Mac-en og logg på iMessage-kontoen din.
- iCloud musikkbibliotek. Hvis du abonnerer på Apple Music eller iTunes Match, eller kjøpte musikk i iTunes Store, kan alle enhetene dine ha den samme musikken ved å bruke iCloud Music Library. Bare aktiver alternativet på din iPhone (Innstillinger > Musikk > flytt iCloud musikkbibliotek skyveknappen til på/grønn) og Mac-en (åpne iTunes > iTunes meny > Preferanser > Generell > sjekk iCloud musikkbibliotek eske).
Hvordan koble iPhone til Mac ved hjelp av iTunes
Hvis du har en Mac som kjører macOS 10.14 Mojave eller eldre, er en av de enkleste måtene å koble den til en iPhone på iTunes. Synkronisering av enheter ved hjelp av iTunes lar deg flytte musikk, video, bøker, filer og annet innhold. Det er to måter å synkronisere med iTunes:
- Koble iPhone til Mac med en kabel. Bare ta kabelen som fulgte med iPhone, koble den ene enden til telefonen og den andre til en USB-port på Mac-en. Da kan du synkroniser iPhone til datamaskinen.
- Synkroniser iPhone til Mac over Wi-Fi.Dette er et enkelt alternativ til å bruke en kabel. Hvis Mac-en og iPhone-en din er koblet til det samme Wi-Fi-nettverket, kan de synkroniseres trådløst.
