Slik sikkerhetskopierer du iPhone til iTunes
Hva du bør vite
- Åpne iTunes. Koble iPhone til datamaskinen med en kabel. Klikk på enhet ikonet for å åpne iTunes-innstillingsskjermen.
- I Sikkerhetskopier seksjon, under Sikkerhetskopier automatisk, klikk på knappen ved siden av Denne datamaskinen.
- Plukke ut Sikkerhetskopier nå for å lagre alle iPhone-dataene til datamaskinen.
Denne artikkelen forklarer hvordan du sikkerhetskopierer en iPhone og andre iOS-enheter med iOS 5 eller nyere til iTunes på en datamaskin.
Slik sikkerhetskopierer du iPhone til iTunes
Sikkerhetskopiering av iPhone tar bare et par klikk. Slik gjør du det.
Åpne iTunes.
Koble enheten til datamaskinen med en USB-kabel.
-
Klikk på enhet ikonet øverst til venstre i iTunes.

-
Den neste skjermen vil vise informasjon om din iPhone eller iPad, inkludert versjonen av iOS den kjører og hvor mye lagringsplass den bruker.
Rull ned til Sikkerhetskopier delen for flere alternativer.
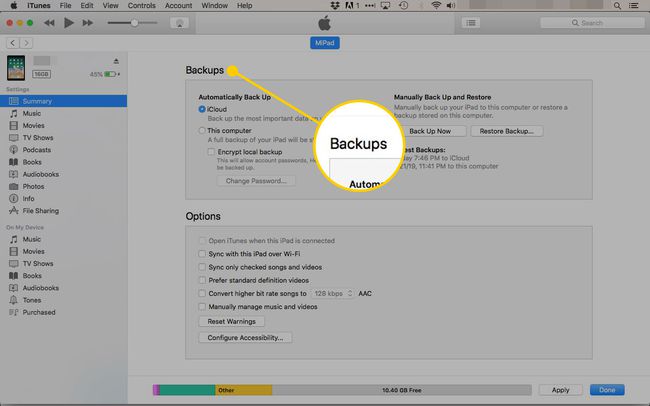
-
De Siste sikkerhetskopier delen forteller deg når du sist lagret dataene dine. Den gir dato og klokkeslett for dine siste sikkerhetskopier både til iCloud og til datamaskinen du bruker.
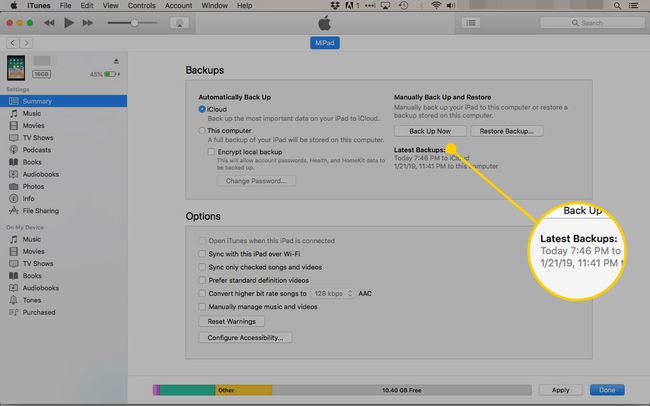
-
Denne delen lar deg også tilpasse innstillingene for sikkerhetskopiering. Klikk på knappen ved siden av Denne datamaskinen under Sikkerhetskopier automatisk på vei til å lagre informasjonen din lokalt.
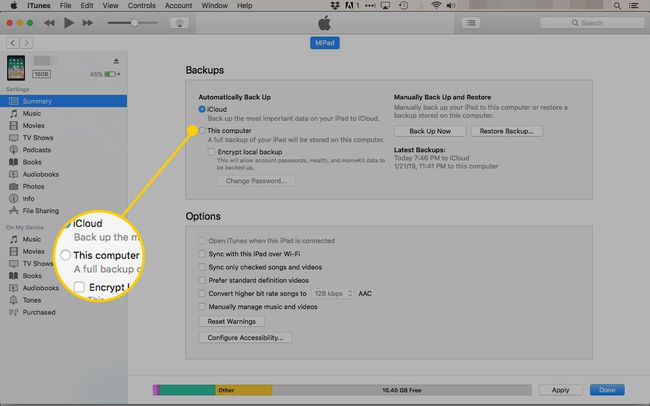
-
Klikk i boksen ved siden av Krypter lokal sikkerhetskopi for å legge til et nytt lag med beskyttelse til dataene dine.
Kryptering av lokale sikkerhetskopier lar deg også inkludere passord, HomeKit-informasjon og helsedata til filen din. Du kan ikke sikkerhetskopiere disse filene med mindre du velger dette alternativet.
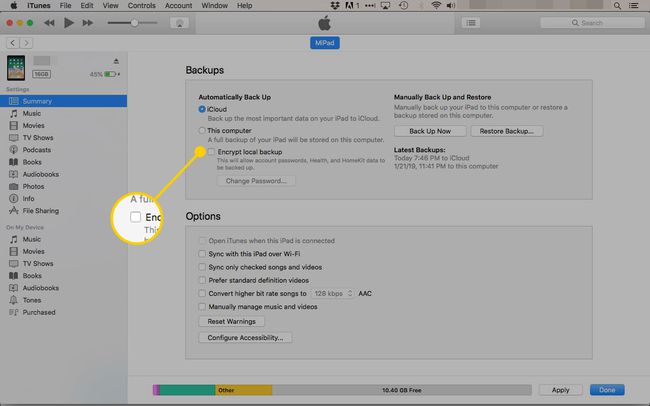
-
Klikk Bytt passord for å angi eller oppdatere koden som beskytter sikkerhetskopien.
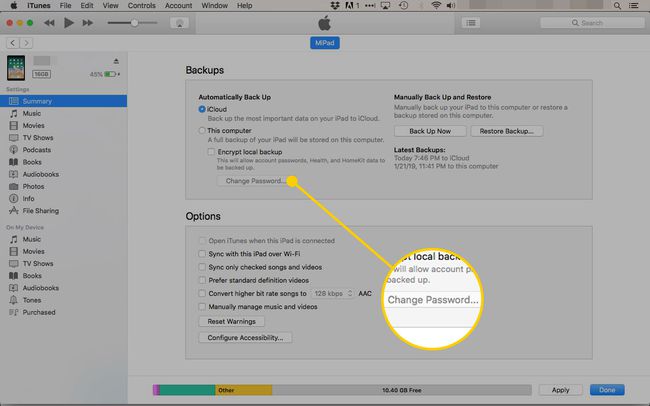
-
Kryss av i boksen ved siden av Husk dette passordet i nøkkelringen min for å unngå å måtte angi koden for å gjenopprette enheten fra en sikkerhetskopi.
Hvis du lar denne boksen være umerket, vil sikkerhetskopiene dine holdes sikrere. Med passordet lagret, vil alle som har tilgang til datamaskinen din kunne bruke sikkerhetskopien.
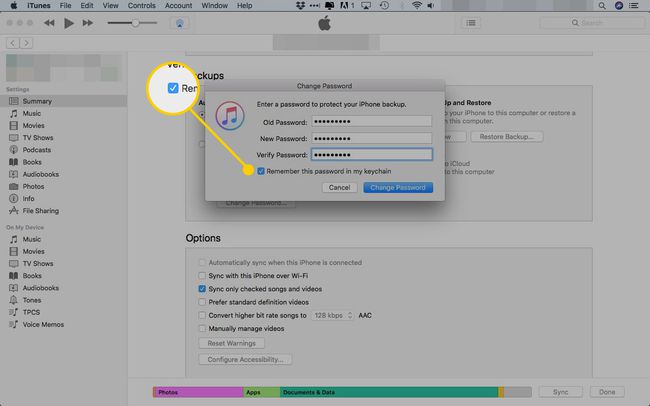
-
Skriv inn og bekreft passordet ditt, og klikk deretter Bytt passord å lagre den.
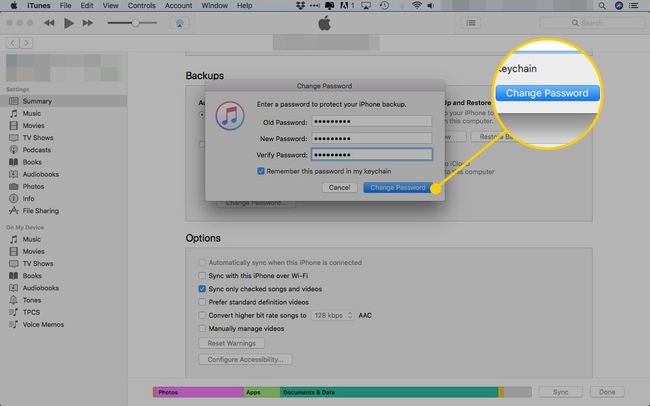
-
To knapper vil lage en sikkerhetskopi av enheten din.
- Sikkerhetskopier nå lagrer alle dataene dine på datamaskinen.
- Synkroniser oppretter en sikkerhetskopi og oppdaterer iPhone eller annen iOS-enhet med eventuelle endringer du har gjort i iTunes-biblioteket.
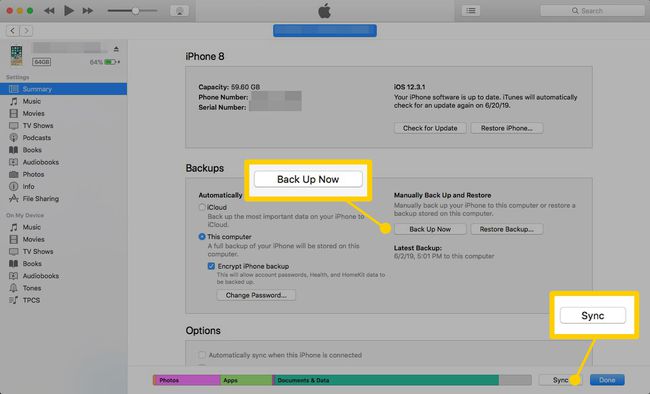
Du kan bruke enheten din under sikkerhetskopieringen så lenge du holder den koblet til datamaskinen.
Fra og med macOS 10.15 (Catalina), ble iTunes avviklet og er ikke lenger inkludert i noe Catalina eller nyere Mac-system. Hvis du har oppgradert til Catalina, kan du fortsatt sikkerhetskopiere iPhone til datamaskinen; du gjør det bare gjennom Finder i stedet for iTunes. Hvis du bruker macOS 10.14 eller tidligere eller en Windows-basert PC, kan du imidlertid bruke enten iTunes eller en iCloud-sikkerhetskopi for å lagre dataene dine.
Hvorfor bruke iTunes?
Fra og med iOS 5 kunne iOS-brukere hoppe over iTunes for sikkerhetskopiering og lagre dataene sine i iCloud i stedet. På grunn av denne endringen lurer du kanskje på hvorfor du i det hele tatt bør fortsette å bruke programvaren på Mac-en.
Du kan imidlertid ha flere grunner til å holde deg til programvareløsningen. Det kan for eksempel hende at du ikke betaler for ekstra iCloud-lagring, og de gratis 5 GB er ikke nok til å holde alt du ønsker å bevare.
Selv om du har all plassen du trenger i iCloud, vil du kanskje doble opp ved å også bruke iTunes. Å gjøre det gir deg muligheten til å lagre sikkerhetskopien på en ekstern stasjon, som vil gi deg tilgang til den selv i en maskinvarefeil eller (usannsynlig) iCloud-brudd.
Uansett kan det ikke være en dårlig ting å ha for mange sikkerhetskopier.
