Slik installerer du nye tastaturer på din iPhone
Hvis du vil bli kvitt standardtastaturet som er bygd på iPhone, installer tilpassede tastaturer på telefonen. Fra debuten av iPhone til 2014 tilbød Apple et enkelt tastaturalternativ (på mange språk) for å skrive e-poster, tekstmeldinger og annen tekst. Mens Apple holdt seg til det tradisjonelle tastaturet, dukket alternative tastaturer opp for Android. Til slutt, med iOS 8, ble Apple med på festen og introduserte alternative tastaturer i form av tredjepartsapper.
Instruksjonene i denne artikkelen gjelder for iPhones med iOS 8 og nyere.
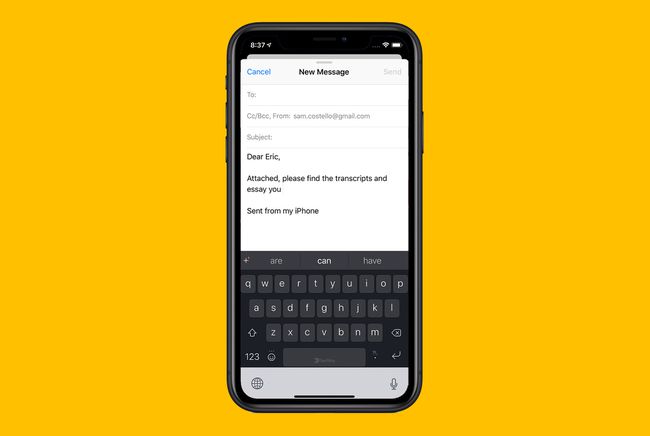
Krav til iPhone-tastaturapper
For å bruke et alternativt tastatur på iPhone, trenger du:
- En telefon som kjører iOS 8 eller høyere:Sørg for at telefonen din har iOS 8 eller senere før du fortsetter.
-
En tastaturapp på telefonen din:På iPhone er tilpassede tastaturer apper som gir tastaturfunksjonaliteten. Når du laster ned en tastaturapp, vises den i listen over tilgjengelige tastaturer, men du kan ikke bruke den før du installerer den. Etter det kan du veksle til og fra det på et hvilket som helst tastatur på iPhone.
Hvordan finne og installere et nytt tastatur på iPhone
Slik finner og installerer du et nytt tastatur:
Åpne App Store på iPhone og trykk Søk nederst på skjermen.
Tast inn tastaturapper i søkefeltet.
Bla gjennom tastaturappene og velg en ved å trykke på navnet. Les informasjonsskjermen for en fullstendig beskrivelse av tastaturet.
-
Trykk på Få for å laste ned tastaturappen du vil ha til din iPhone.
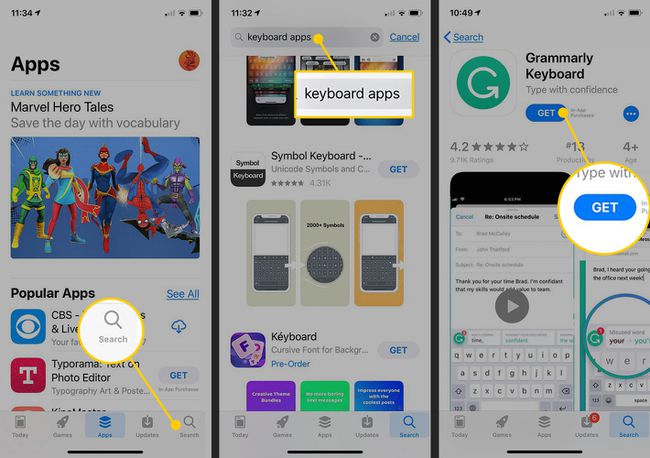
Gå til iPhone-startskjermen og trykk på Innstillinger app.
Trykk på Generell.
Sveip mot bunnen av Generelt-skjermen og trykk Tastatur.
-
Trykk på Tastatur for å vise alle tastaturene du kan laste på iPhone.
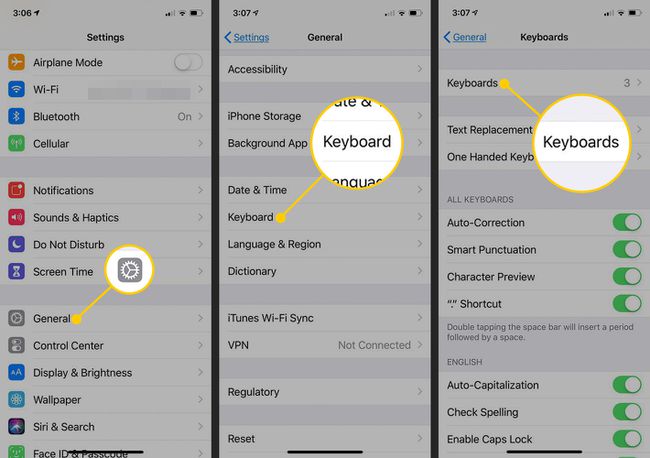
Trykk på Legg til nytt tastatur.
-
I Tredjeparts tastaturer trykker du på den nye tastaturappen for å legge til tastaturet i listen over tilgjengelige tastaturer.
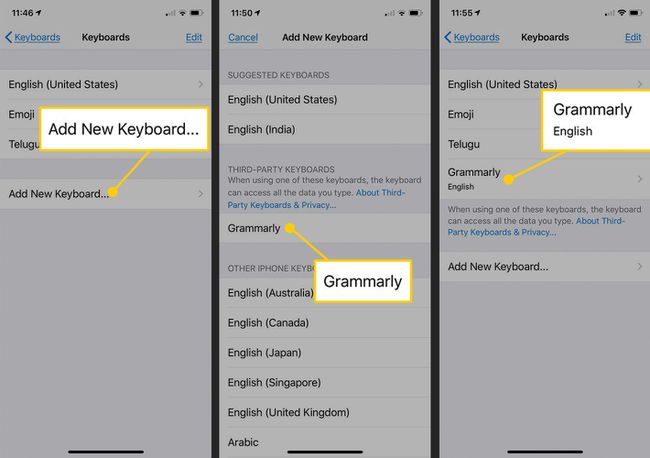
Skjermen Legg til nytt tastatur er også der du ser språkvariasjonene på standardtastaturet. De legges til med bare et trykk også.
Slik bruker du et nytt tastatur på iPhone
Når tastaturet vises i appene dine – for eksempel når du skriver en e-post, notat eller tekst – er tredjepartstastaturet du har lagt til tilgjengelig. For å bytte tastatur, trykk på globusikonet nederst på skjermen for å flytte fra det gjeldende tastaturet til et annet. Hvis du har flere tastaturer lastet, trykk på kloden flere ganger til du ser tastaturet du vil bruke.
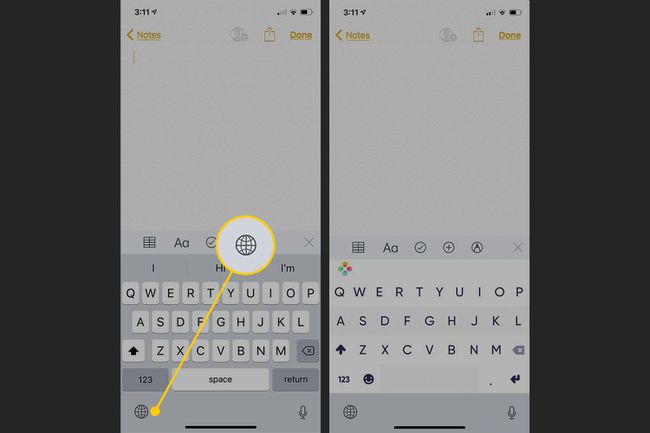
Når du vil bytte tilbake til standardtastaturet eller emoji-tastaturet, trykker du på globusikonet igjen til du ser tastaturet du foretrekker. I noen tastaturapper erstattes kloden med et annet ikon, for eksempel en applogo, men den fungerer på samme måte som kloden.
Det er mulig å ha mer enn ett tredjepartstastatur om gangen. Bare følg trinnene for å installere dem alle, og velg deretter den du vil bruke.
Egendefinerte tastaturapper for iPhone
Hvis du vil prøve ut noen egendefinerte tastaturer på telefonen din, sjekk ut disse appene:
- Fleksy:Fleksy regner seg selv som det raskeste tastaturet i verden (med en viss bekreftelse fra Guinness Book of World Records). Utover hastighet tilbyr den fargerike temaer, tilpassede bevegelser, støtte for flere språk og et tastatur som kan endres størrelse.
- KuaiBoard 2:Glem en annen måte å skrive på; med KuaiBoard 2, setter du inn forhåndsskrevne tekstblokker fra noen få enkle tastaturtrykk. På grunn av det er det ikke en erstatning for hoved-iOS-tastaturet. I stedet er det et verktøy som gjør e-post, tekstmeldinger og andre oppgaver raskere ved å gi deg tekst.
- Minuum:Minuum kan bli liten. Du kan krympe Minuum-tastaturet slik at det tar mindre plass på skjermen, slik at mer av det du skriver blir synlig. Den støtter også bevegelser. Folk som er fanatisk viet til å se så mye av iPhone-skjermen som mulig – og med utmerket syn – vil sjekke det ut.
- SwiftKey:SwiftKey tilbyr gest-baserte input som Swype, men dens viktigste kjennetegn er måten den forutsier ditt neste ord for å gjøre skrivingen din raskere og mer nøyaktig. SwiftKey undersøker innholdet på Gmail-kontoen din, Twitter-feeden og Facebook-siden din for å få en følelse av hva slags ord du bruker, og bruker denne kunnskapen på det du skriver på iPhone.
