Slik tilpasser du iPhone
Hva du bør vite
- Endre bakgrunn: Gå til Innstillinger > Bakgrunn > Velg en ny bakgrunn.
- Endre sikkerhetsinnstillinger: Gå til Innstillinger > Face ID (eller Touch ID) & Passkode. Du kan endre passord, legge til fingeravtrykk og mer.
- Endre ringetone: Gå til Innstillinger > Lyd > Ringetone eller Teksttone for å endre tekstlyd. Endre varsler: Innstillinger > Varsler.
Tilpass din iPhone for å matche din personlige stil, smak og preferanser. Selv om ikke alle deler av iPhone kan tilpasses, viser denne guiden deg hvordan du tilpasser iPhone-hjemmet eller låsen skjerm, hvordan du organiserer apper og mapper, hvordan du endrer ringe- og teksttoner, hvordan du justerer varslene dine, og mer.
Tilpass iPhone-hjemmeskjermen
Du kan se på iPhone-hjemmeskjermen mer enn noen annen enkeltskjerm, så den bør settes opp akkurat slik du vil ha den. Her er noen alternativer for tilpasse iPhone-startskjermen.
-
Endre bakgrunnen din. Du kan gjør bildet bak appene dine på startskjermen stort sett hva du vil. Et favorittbilde av barna eller ektefellen eller logoen til favorittlaget ditt er bare noen alternativer.
Finn bakgrunnsinnstillingene ved å gå til Innstillinger -> Bakgrunn -> Velg en ny bakgrunn.
-
Bruk Live eller Video Bakgrunn. Vil du ha noe virkelig iøynefallende? Bruk animerte bakgrunnsbilder i stedet. Det er noen begrensninger, men dette er ganske kult.
Gå til Innstillinger -> Bakgrunn -> Velg en ny bakgrunn -> velg Dynamisk eller Bo.
-
Legg apper i mapper. Organiser startskjermen din basert på hvordan du bruker apper ved å gruppere dem i mapper. Start med å trykke lett og holde på én app til alle appene dine begynner å riste. Dra og slipp deretter en app til en annen for å legge de to appene i en mappe.
Lurer du på hvor mange mapper og apper du kan ha på iPhone? Du vil bli overrasket! Finn ut i Hvor mange apper og mapper kan en iPhone ha?
Legg til ekstra sider med apper. Alle appene dine trenger ikke være på én enkelt startskjerm. Du kan lage separate "sider" for forskjellige typer apper eller forskjellige bruksområder ved å trykke og holde på apper eller mapper, og deretter dra dem bort fra høyre kant av skjermen. Sjekk ut delen "Opprette sider på iPhone" i Hvordan administrere apper på iPhone-startskjermen for mer.
Tilpass iPhone-låseskjermen
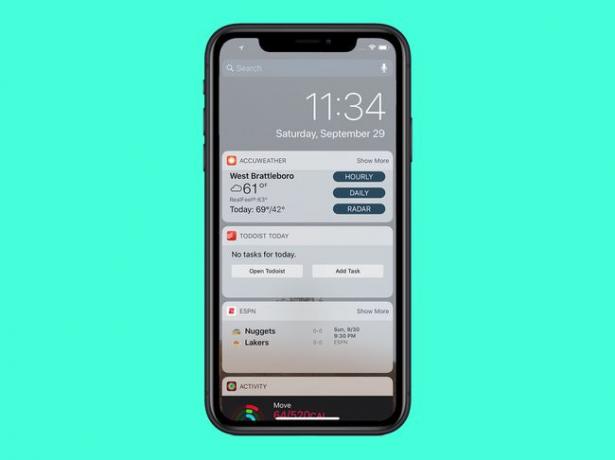
Akkurat som du kan tilpasse startskjermen din, kan du tilpasse iPhone-låseskjermen også. På denne måten har du kontroll over det første du ser hver gang du tar opp telefonen.
Tilpass Bakgrunn for låseskjerm. Akkurat som på startskjermen kan du endre bakgrunnsbildet på iPhone-låseskjermen til å bruke et bilde, animasjon eller video. Sjekk lenken i den siste delen for detaljer.
-
Lag et sterkere passord. Jo lenger passordet ditt er, desto vanskeligere er det å bryte seg inn i iPhone-en din (du er ved å bruke et passord, ikke sant?). De standard passord er på 4 eller 6 tegn (avhengig av iOS-versjonen), men du kan gjøre den lengre og sterkere.
Gå til Innstillinger -> Face ID (eller Touch ID) & Passkode -> Endre passord og følger instruksjonene.
Få forslag fra Siri. Siri kan lære dine vaner, preferanser, interesser og plassering og deretter bruke denne informasjonen til å foreslå innhold til deg. Kontroller hva Siri foreslår ved å gå til Innstillinger -> Siri og søk -> Siri-forslag og sett elementene du vil bruke til på/grønn.
Tilpass iPhone-ringetoner og teksttoner

Ringetonene og teksttonene din iPhone bruker for å få oppmerksomheten din trenger ikke å være de samme som alle andres. Du kan gjøre alle slags endringer, inkludert å endre toner slik at du vet hvem som ringer eller sender tekstmeldinger uten å se på telefonen din.
-
Endre standard ringetone. Din iPhone leveres forhåndslastet med dusinvis av ringetoner. Endre standard ringetone for alle anrop til den du liker best for å bli varslet når du mottar en samtale.
Gjør det ved å gå til Innstillinger -> Lyder (Lyder og haptikk på noen modeller) -> Ringetone.
-
Angi individuelle ringetoner. Du kan tilordne en annen ringetone for alle i kontaktlisten din. På den måten kan en kjærlighetssang spilles når ektefellen din ringer, og du vil vite at det er dem før du ser.
Gjør dette ved å gå til Telefon -> Kontakter -> trykke på personen hvis ringetone du vil endre -> Redigere -> Ringetone.
-
Få fullskjermsbilder for innkommende anrop. Skjermen for innkommende anrop trenger ikke å være kjedelig. Med dette tipset kan du se et fullskjermbilde av personen som ringer deg.
Gå til Telefon -> Kontakter -> trykk på personen -> Redigere -> Legg til bildet.
Tilpass teksttoner. Akkurat som du kan tilpasse ringetonene som spilles av for telefonsamtaler, kan du tilpasse lydene som å spille når du får tekstmeldinger. Gå til Innstillinger -> Lyder (Lyder og haptikk på noen modeller) -> Teksttone.
Du er ikke begrenset til ringe- og teksttonene som følger med iPhone. Du kan kjøpe ringetoner fra Apple og det er apper som hjelper deg med å lage dine egne toner.
Tilpass iPhone-varsler

Din iPhone varsler deg nyttig når du har anrop, tekstmeldinger, e-poster og annen informasjon som kan interessere deg. Men alle disse varslene kan være irriterende. Tilpass hvordan du får varsler med disse tipsene.
-
Velg varslingsstilen din. iPhone lar deg velg en rekke varslingsstiler, fra enkle popup-vinduer til en kombinasjon av lyd og tekst, og mer.
Finn varslingsalternativene i Innstillinger -> Varsler -> trykk på appen du vil kontrollere -> velg Varsler, Bannerstil, Lyder, og mer.
-
Gruppevarsler fra samme app. Få mange varsler fra én enkelt app, men trenger du ikke se at hver enkelt tar opp plass på skjermen din? Du kan gruppere varsler i en "stabel" som tar opp samme plass som ett varsel.
Kontroller dette per app ved å gå til Innstillinger -> Varsler -> appen du vil kontrollere -> Varslingsgruppering.
-
Blink et lys for varsler. Hvis du ikke vil at en lyd skal spilles av når du får et varsel, kan du få kamerablitsen til å lyse opp i stedet. Det er et subtilt, men merkbart, alternativ for mange situasjoner.
Sett dette opp i Innstillinger -> Generell -> tilgjengelighet -> Hørsel -> flytt LED-blits for varsler skyveknappen til på/grønn.
-
Få forhåndsvisninger av varsler med Face ID. Hvis iPhone-en din har Face ID, kan du bruke den til å holde varslene dine private. Denne innstillingen viser bare en grunnleggende overskrift i varsler, men når du ser på skjermen og blir gjenkjent av Face ID, varselet utvides for å vise mer innhold.
Sett dette opp i Innstillinger -> Varsler -> Vis forhåndsvisninger -> Når den er ulåst.
Den lenken har også et kult tips om bruk av Face ID for å dempe alarmer og varslingslyder i "Reduser alarmvolum og hold skjermen lys med oppmerksomhet".
Få mer informasjon med varslingssenter-widgeter. Varslingssenteret samler ikke bare inn alle varslene dine, det tilbyr også widgets, miniversjoner av apper som lar deg gjøre ting uten å åpne apper i det hele tatt. Lær alt om å tilpasse den Slik får du og bruker varslingssenterwidgeter.
iPhone-tilpasninger som gjør ting enklere å se
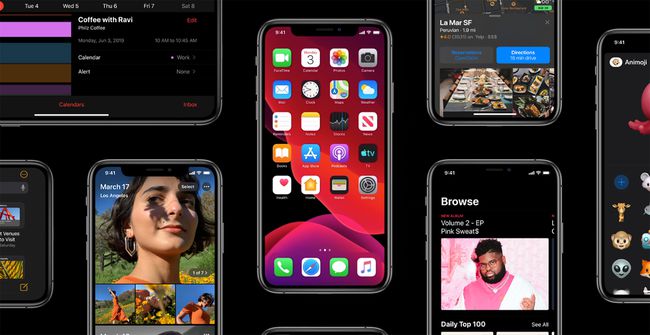
Det er ikke alltid lett å lese tekst eller se elementer på skjermen på iPhone, men disse tilpasningene gjør ting mye lettere å se.
-
Bruk skjermzoom. Ser alle ikonene og teksten på skjermen litt for små ut for øynene dine? Vis zoom forstørrer iPhone-skjermen automatisk.
For å bruke dette alternativet, gå til Innstillinger -> Skjerm og lysstyrke -> Utsikt -> Zoomet -> Sett.
De fleste iPhone-modeller støtter Display Zoom, men iPhone XS gjør det ikke (selv om XS Max gjør det).
-
Juster skriftstørrelse. Standard skriftstørrelse på iPhone kan være litt liten for øynene dine, men du kan øke den for å gjøre lesingen mer komfortabel.
Gå til Innstillinger -> Generell -> tilgjengelighet -> Større tekst -> flytt Større tilgjengelighetsstørrelse skyveknappen til på/grønn -> juster glidebryteren nedenfor.
Bruk mørk modus. Hvis de lyse fargene på iPhone-skjermen belaster øynene dine, foretrekker du kanskje det bruk mørk modus, som inverterer lyse farger til mørkere. Finn de grunnleggende Dark Mode-innstillingene i Innstillinger -> Generell -> tilgjengelighet -> Vis overnattingssteder -> Inverter farger.
Andre iPhone-tilpasningsalternativer
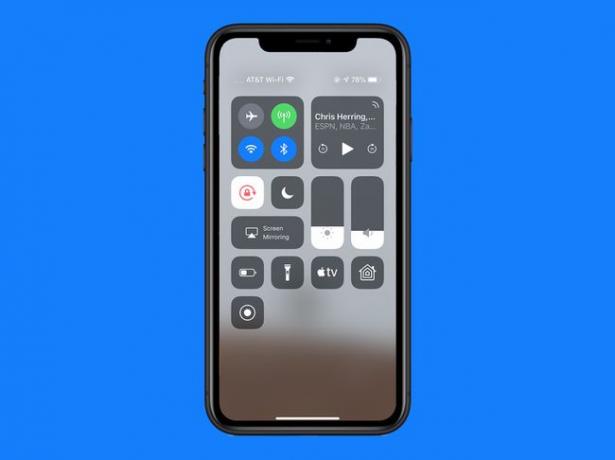
Her er en samling av noen av våre andre favorittmåter for å tilpasse iPhone-ene våre.
-
Slett forhåndsinstallerte apper. Har du en haug med apper forhåndsinstallert på iPhone som du ikke bruker? Du kan slette dem (vel, de fleste av dem i alle fall)! Bare bruk standardmåten for å slette apper: Trykk og hold til de rister, og trykk deretter på x på appikonet.
Selv om du kan slette forhåndsinstallerte apper, kan du fortsatt ikke velge standardappene dine. Lær mer i Endre standardapper på iPhone.
-
Tilpass kontrollsenteret. Kontrollsenteret har mange flere alternativer enn det som er åpenbart i begynnelsen. Tilpass kontrollsenteret for å få akkurat det settet med verktøy du vil bruke.
Gå til Innstillinger -> Kontroll senter -> Tilpass kontroller.
-
Installer favoritttastaturet ditt. iPhone kommer med et ganske bra skjermtastatur, men du kan installere tredjeparts tastaturer som legger til kule funksjoner, som Google-søk, emojier og GIF-er og mye mer.
Få et nytt tastatur i App Store, og gå deretter til Innstillinger -> Generell -> Tastatur -> Tastatur.
-
Gjør Siri til en mann. Foretrekker du å få Siri til å snakke med deg med en mannsstemme? Det kan skje.
Gå til Innstillinger -> Siri og søk -> Siri stemme -> Mann. Du kan også velge forskjellige aksenter hvis du vil.
-
Endre Safaris standard søkemotor. Har du en annen søkemotor enn Google som du foretrekker å bruke? Gjør det til standard for alle søk i Safari.
Gå til Innstillinger -> Safari -> Søkemotor og gjøre et nytt valg.
Lag dine egne snarveier. Hvis du har en iPhone X eller nyere, kan du lage alle slags kule tilpassede bevegelser og snarveier for ulike oppgaver. Lær alt om det i Hvordan lage og bruke iPhone X-snarveier.
Jailbreak telefonen din. For å få mest mulig kontroll over å tilpasse telefonen din, kan du jailbreak den. Dette fjerner Apples kontroller over visse typer tilpasning. Jailbreaking kan forårsake tekniske problemer og redusere telefonens sikkerhet, men det gir mer kontroll. Lær alt om det i Jailbreaking en iPhone forklart.
