Hvordan redigere bilder i iPhone Photos-appen
Redigering av digitale bilder innebar tidligere å kjøpe dyre redigeringsprogrammer som f.eks Photoshop og lære komplekse funksjoner. I disse dager har iPhone-eiere kraftige bilderedigeringsverktøy innebygd rett inn i telefonene sine.
De Bilder-appen på hver iPad, iPhone og iPod touch kan brukes til å beskjære bilder, bruke filtre, justere fargebalansen og mer. Selv om redigeringsverktøyene som er innebygd i Bilder er gode, er de ikke en erstatning for noe som Photoshop. Hvis du ønsker å forvandle bildene dine, har mer alvorlige problemer som må fikses, eller ønsker resultater av profesjonell kvalitet, er et skrivebordsfotoredigeringsprogram fortsatt det beste alternativet.
Instruksjonene i denne artikkelen gjelder for iPhones som kjører iOS 12 og nyere. Tidligere versjoner kan ha forskjellige etiketter, men funksjonene vil være like.
Slik går du inn i redigeringsmodus i Foto-appen
Følg disse trinnene for å gjøre justeringer av bilder i appen:
-
Åpne Bilder app, trykk Kamerarull, og trykk deretter på bildet du vil redigere.
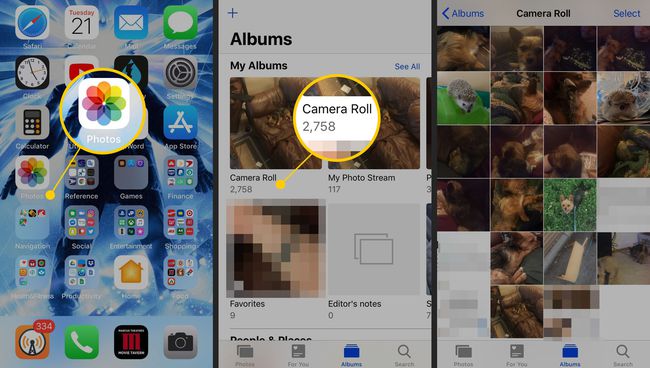
-
Når bildet vises i full størrelse på skjermen, trykker du på Redigere. Ikonene for redigeringsverktøyet vises.
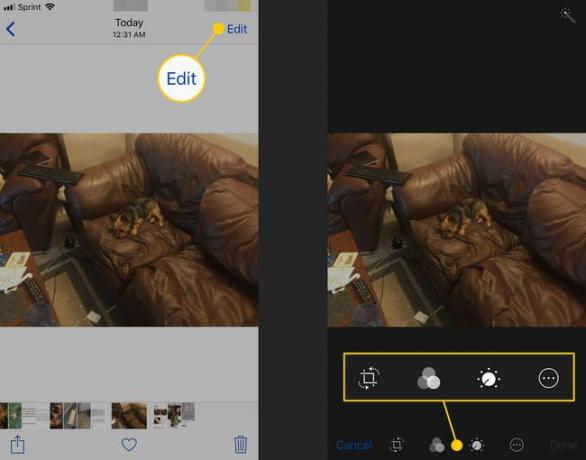
Bruk disse alternativene til å endre bilder på en rekke måter.
Hvordan beskjære og rotere bilder
Alternativene for å beskjære og rotere bilder er under det samme verktøyet i Bilder-appen. Slik bruker du den.
-
Trykk på knappen som ser ut som en ramme (den er i nedre venstre hjørne av skjermen). Dra deretter hjørnene eller sidene av rammen for å angi beskjæringsområdet. Bare de uthevede delene av bildet forblir.
For å forstørre det beskårne utvalget, plasser to fingre på skjermen og dra dem fra hverandre.

-
Appen tilbyr også forhåndsinnstillinger for å beskjære bilder til spesifikke sideforhold og former. For å bruke dem, åpne beskjæringsverktøyet og trykk deretter på ikonet som ser ut som tre bokser inne i hverandre (på høyre side, under bildet) for å vise en meny med forhåndsinnstillinger. Trykk på den du vil ha.

-
Trykk på Ferdig i nedre høyre hjørne for å lagre endringene.
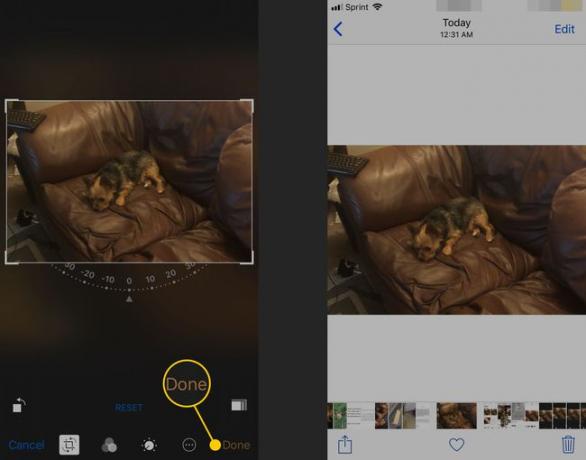
-
For å rotere et bilde, trykk på Avling ikon. For å snu et bilde 90 grader mot klokken, trykk på Rotere ikonet (firkanten med pilen ved siden av).
Bruk den mer enn én gang for å fortsette rotasjonen.
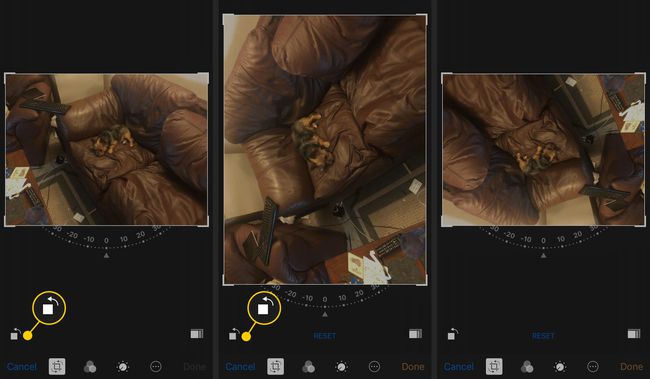
-
For mer friformkontroll over rotasjonen, flytt kompasshjulet under bildet.
Roter friformkontrollen opp til 45 grader med eller mot klokken.
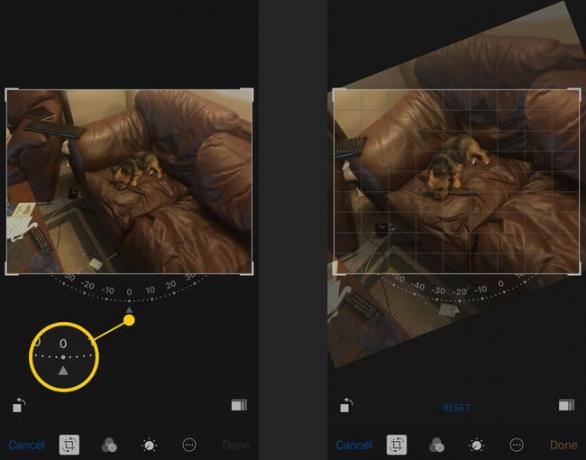
Trykk på Ferdig for å lagre endringene dine.
Hvordan fjerne røde øyne
For å fjerne røde øyne forårsaket av kamerablitsen, trykk på knappen øverst til venstre som ser ut som en øye med en strek gjennom. Deretter trykker du på hvert øye som må korrigeres. Zoom inn på bildet for å få en mer nøyaktig plassering. Trykk på Ferdig å redde.
Redeye-verktøyet er bare tilgjengelig når Bilder-appen oppdager et ansikt (eller det den tror er et ansikt) i et bilde.
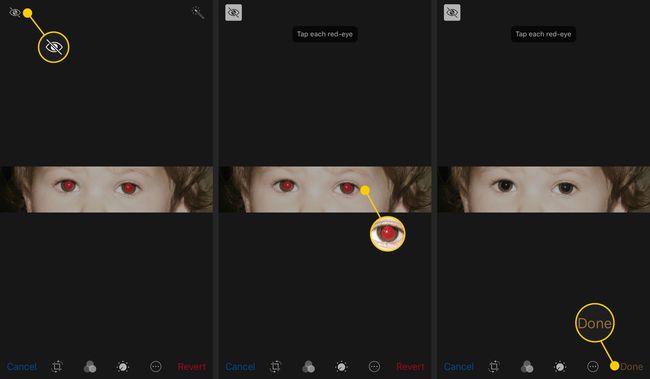
Hvordan justere lys og farge
Bruk redigeringsverktøyene i Bilder for å konvertere et fargebilde til svart-hvitt, øke mengden farge i et bilde, justere kontrasten og mer. For å gjøre det, sett bildet i redigeringsmodus, og trykk deretter på knappen som ser ut som en slå nederst i midten av skjermen. Dette viser en meny med disse alternativene:
- Lys: Inkluderer innstillinger for Briljans, eksponering, høylys, skygger, lysstyrke, kontrast, og Svart punkt.
- Farge: Inkluderer innstillinger for Metning, Kontrast, og Cast.
- B&W: Inkluderer innstillinger for Intensitet, nøytrale, tone, og Korn.
Trykk på menyen du ønsker og deretter på innstillingen du vil endre. Trykk på pilen ved siden av en kategori for å få tilgang til enda flere finjusterte innstillinger.

Slik forbedrer du bilder automatisk
Autoforbedringsfunksjonen analyserer et bilde og bruker automatisk endringer som fargebalansejustering for å forbedre bildet.
Trykk på Autoforbedring ikon, som ser ut som en tryllestav. Justeringene kan være subtile, men du vet at de er ferdige når tryllestavikonet endrer farge.
Trykk på Ferdig for å lagre den nye versjonen av bildet. Trykk på tryllestavikonet igjen for å angre endringene.
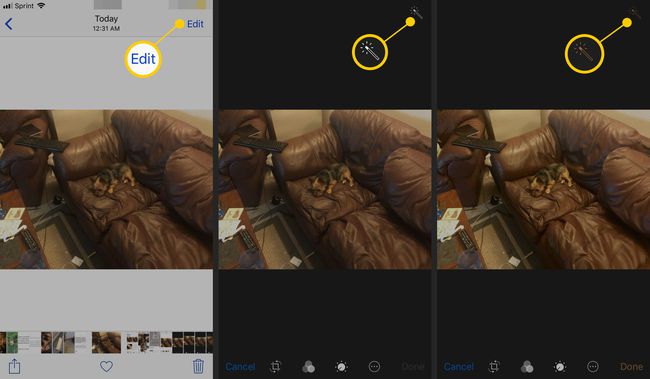
Slik fjerner du animasjon fra levende bilder
Hvis du har en iPhone 6S eller nyere, lag Live-bilder — korte videoer laget av bilder. På grunn av måten Live Photos fungerer på, kan du også fjerne animasjonen fra dem og lagre ett enkelt stillbilde.
Du vet at et bilde er et Live Photo hvis ikonet i øvre venstre hjørne som ser ut som tre konsentriske ringer er uthevet når bildet er i redigeringsmodus (det er skjult for vanlige bilder). For å fjerne animasjonen fra bildet, trykk Live Foto slik at den er deaktivert (den blir hvit). Trykk på Ferdig for å lagre bildet.
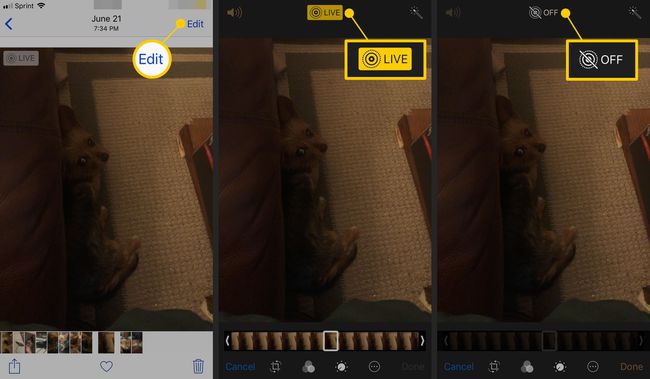
Hvordan gå tilbake til originalbildet
Hvis du lagrer et redigert bilde og deretter bestemmer deg for at du ikke liker redigeringen, sitter du ikke fast med det nye bildet. Bilder-appen lagrer den opprinnelige versjonen og lar deg fjerne endringene og gå tilbake til den.
Åpne det redigerte bildet du vil hente originalen for, og trykk deretter på Redigere. Plukke ut Gå tilbake, og trykk deretter på Gå tilbake til originalen.
Det er ingen tidsbegrensning for når du kan gå tilbake til originalbildet. Redigeringene du gjør i bildene endrer ikke originalen; de er mer som lag lagt oppå den som du kan fjerne. Denne typen redigering er kjent som ikke-destruktiv fordi originalen ikke endres.
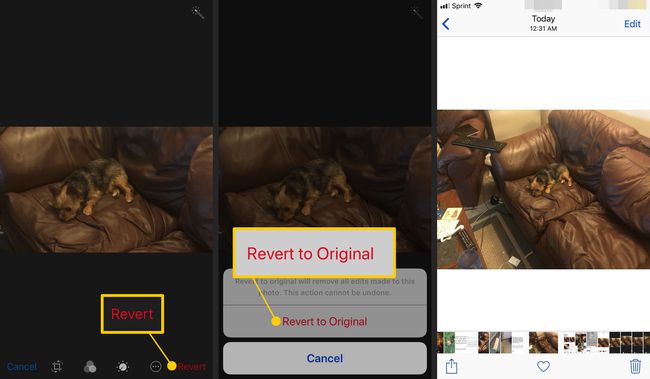
Hvordan bruke fotofiltre for ekstra effekter
Bilder-appen har et sett med innebygde filtre som legger Instagram- eller Snapchat-lignende effekter til bilder. For å bruke dem, åpne redigeringsverktøyene og trykk deretter på Filtre ikon, som ser ut som tre overlappende sirkler.
Bla gjennom filtre nederst på skjermen, og trykk deretter på ett for å bruke det. Plukke ut Ferdig for å oppdatere bildet.
I iOS 8 og nyere kan tredjeparts bilder-appen installert på en telefon legg til filtre og andre verktøy i Bilder. Så lenge begge appene er installert, kan Bilder hente funksjoner fra den andre appen som om de var innebygd.
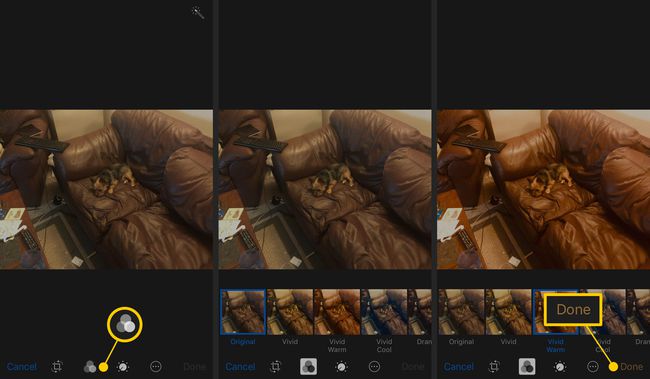
Hvordan redigere videoer på iPhone
Akkurat som bilder ikke er det eneste iPhone-kameraet kan ta, er ikke fotografier det eneste som Photos-appen kan redigere. Du kan også redigere video på iPhone og del den på YouTube, Facebook og andre tjenester.

