Slik legger du til kalenderhendelser fra andre apper på iOS
Hva du bør vite
- Aktiver Siri: På iPhone, gå til Innstillinger > Kalender > Siri og søk. Slå på Vis Siri-forslag i appen.
- Legg til en e-posthendelse: Trykk på det understrekede dato eller klokkeslett og velg Opprett hendelse. Gjør eventuelle endringer på Ny begivenhet skjermen og trykk Legge til.
- Legg til en meldingshendelse: Trykk på det understrekede hendelsesinformasjon og velg Opprett hendelse. Gjør justeringer av oppføringen og trykk Legge til.
Denne artikkelen forklarer hvordan du legger til eller foreslår kalenderhendelser fra informasjon i Mail-appen, Messages-appen og Safari-nettleseren. Den inkluderer også informasjon om å legge til de foreslåtte hendelsene i Kalender-appen på iPhones som kjører iOS 12 og opp.
Bruk Siri til å finne hendelser i andre apper
Du kan sette opp iPhone slik at Siri foreslår hendelser den finner i Mail-appen, Meldinger-appen, og Safari, for eksempel møtetider eller reservasjoner. Deretter kan du velge å legge dem til i Kalender-appen.
For eksempel, hvis en e-post lyder: "Hva med middag i kveld klokken 20.00? Eller vil du foretrekke onsdag rundt 19.00?» Mail-appen understreker disse tidspunktene for å gjøre det enkelt å legge til en eller begge i kalenderen din.
Du må imidlertid aktivere Siri for denne funksjonen. Dette er hvordan.
Åpne iPhone Innstillinger app.
Rull ned og velg Kalender.
Velge Siri og søk.
-
Slå på glidebryteren ved siden av Vis Siri-forslag i appen.
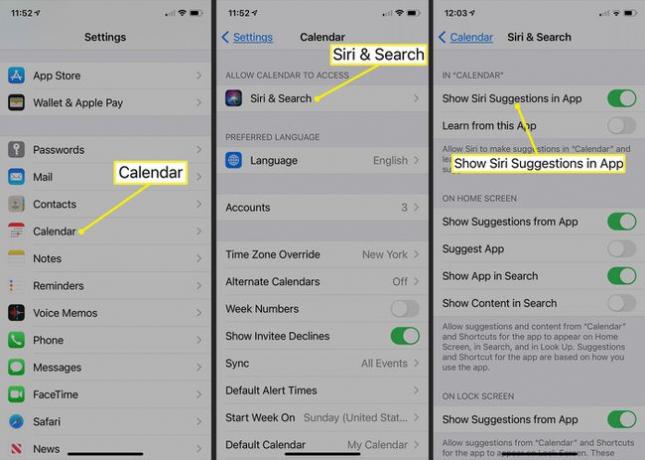
Nå flagger Siri hendelser som oppstår i disse appene på iPhone ved å understreke dem slik at du kan legge dem til i kalenderappen din.
Slik legger du til e-posthendelser i kalenderen din
Følg disse trinnene for å legge til e-posthendelser i Kalender-appen ved å bruke datoen eller klokkeslettet som er flagget i e-posten.
-
Trykk på den understrekede datoen eller klokkeslettet i meldingen, og velg deretter Opprett hendelse for å åpne skjermbildet Ny hendelse.
Du kan også gå til toppen av e-posten og trykke på Legge til i banneret som sier "Siri fant 1 hendelse" for å gå direkte til Ny begivenhet skjerm.
Fyll ut kalenderhendelsen. Velg en tittel hvis den ikke allerede er valgt, skriv inn en plassering og legg til notater. Kontroller også at dato og klokkeslett er nøyaktig, og gjør nødvendige endringer.
-
Velge Legge til for å lagre e-postbegivenhetsdetaljene i kalenderen din.
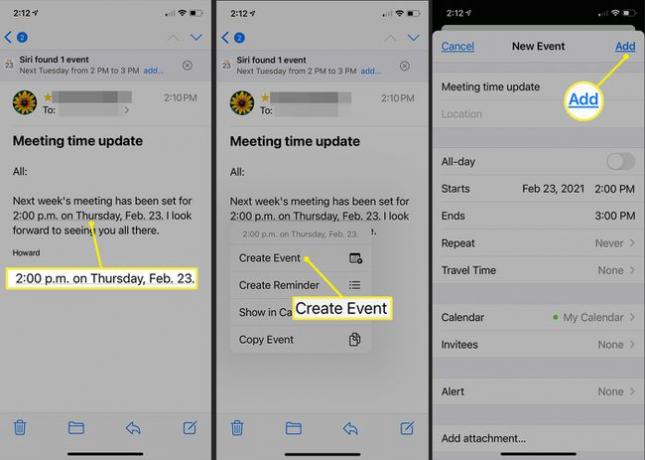
Slik legger du til meldingshendelser i kalenderen
Hvis du ofte mottar avtalepåminnelser via Messages-appen, kan du legge til hendelsene i kalenderen din direkte fra Messages-appen, akkurat som du kan fra en e-post.
-
I Meldinger-appen trykker du på den understrekede avtalen eller hendelsen. Trykk deretter på Opprett hendelse i menyen som åpnes.
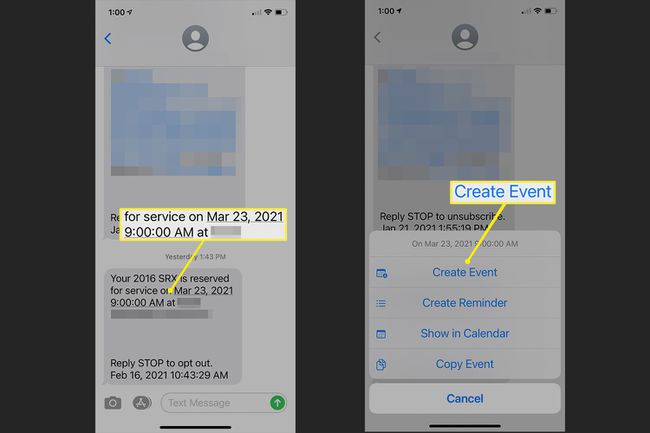
Gjør endringer eller tillegg til oppføringen. Det er her du angir varsler og angir hvilken kalender du skal bruke. Pass på at navnet er noe du kjenner igjen. Navnet vises i kalenderen. Velge Legge til for å legge til hendelsen i Kalender-appen.
-
Se Kalender-appen når den åpnes for å bekrefte at hendelsen vises på riktig dato og til riktig tid.
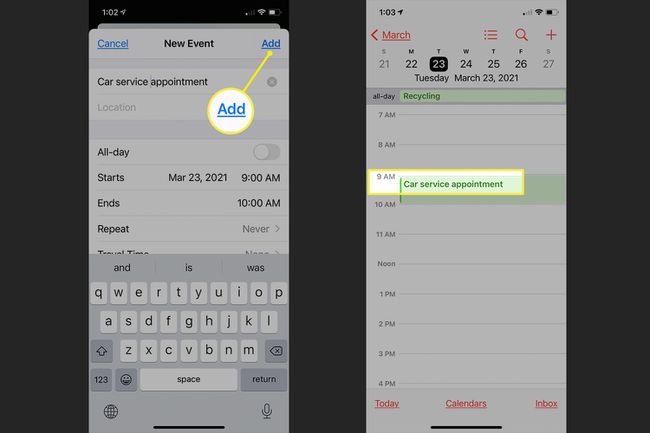
Legg til avtaler fra Safari til kalenderen
På lignende måte som Mail og Messages-appene, bekreftet oppføringer i Safari-nettleseren– for eksempel bekreftelse for flyreservasjoner eller hotelldatoer som du gjør på en nettside – gir deg muligheten til å klikke på dem i nettleseren og legge dem til i kalenderen din.
