Slik deaktiverer du Windows-nøkkelen på Windows 10
Hva du bør vite
- Enkleste: Kjør det bærbare winkill-programmet.
- Installer SharpKeys; sett Windows-tasten til Slå av nøkkelen.
- Mest komplisert: Å redigere Windows-registret manuelt er et annet alternativ.
Denne artikkelen beskriver de tre beste måtene å deaktivere Windows-nøkkelen i Windows 10. Det finnes andre metoder, men disse fungerer for alle og gir varierende nivåer av kontroll uansett erfaringsnivå.
Kjør winkill for å deaktivere Windows-nøklene
Windows-tasten trekker opp Start-menyen, og når den trykkes sammen med andre taster, kan den utløse andre Windows-relaterte snarveier. Hvis du ved et uhell gjør dette mens du spiller, ser på videoer osv., kan du unngå denne distraksjonen ved å deaktivere nøkkelen.
En måte å gjøre dette på er å kjøre et lite, bærbart program for å deaktivere Windows-nøkler umiddelbart. Å aktivere dem igjen er like enkelt som å trykke på én knapp, noe som betyr at du kan bytte mellom aktivert og deaktivert modus når som helst (ingen omstart nødvendig, som de andre metodene nedenfor).
Last ned winkill og pakk ut innholdet fra ZIP-filen.
-
Henrette WinKill.exe fra mappen. Hvis du blir bedt om å bekrefte, velg Løpe.
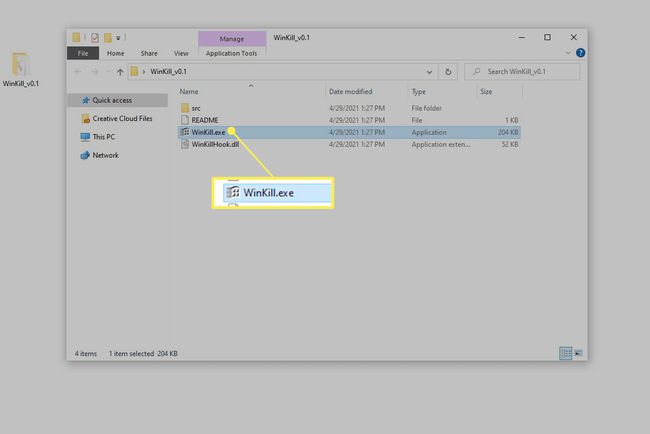
-
Begge Windows-nøklene er umiddelbart deaktivert som standard. For å aktivere dem eller raskt veksle mellom av og på, høyreklikk på programmets ikon i systemstatusfeltet (nær klokken) og velg Veksle. Du kan også dobbeltklikke på ikonet.
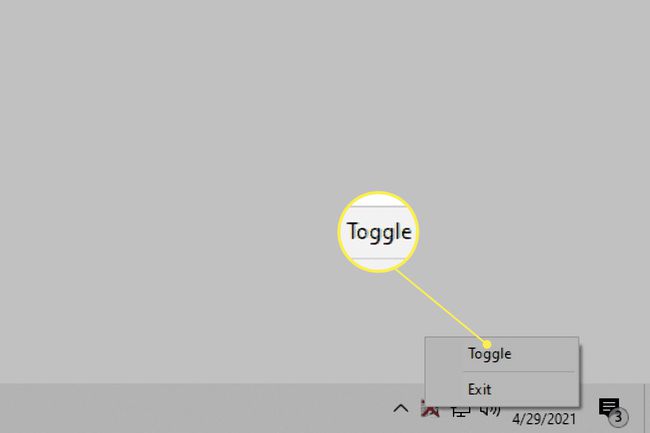
Velg hvilken Windows-nøkkel du vil deaktivere med SharpKeys
Et annet gratis program får jobben gjort, også. Gå denne ruten hvis du vil ha kontroll over hvilken nøkkel som blir deaktivert.
Installer SharpKeys. Det er også en ZIP-versjon på nedlastingssiden hvis du foretrekker å bruke den uten å installere noe.
Plukke ut Legge til.
-
Velge Spesial: Venstre Windows (E0_5B) fra venstre kolonne, sørg for at Slå av nøkkelen (00_00) er valgt i høyre kolonne, og velg OK.
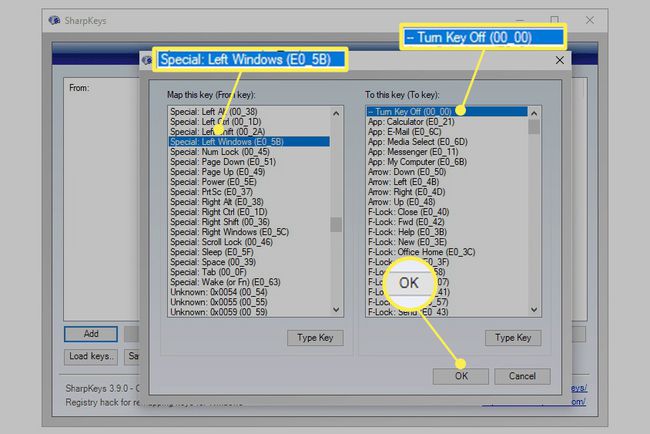
For å deaktivere riktig Windows-nøkkel, gjenta disse to siste trinnene for Spesial: Høyre Windows (E0_5C).
-
Velge Skriv til registeret, og velg deretter OK på bekreftelsesboksen.
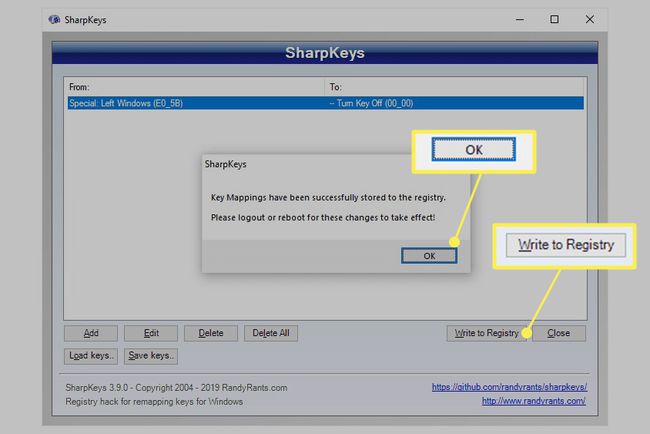
Start datamaskinen på nytt eller logg av for å bruke endringene.
Hvis du trenger nøkkelen for å være brukbar igjen, åpne SharpKeys, velg nøkkelen fra listen, velg Slett nederst, og fullfør deretter de samme siste to trinnene ovenfra.
Rediger registeret for å deaktivere Windows-nøkkelen
Ikke interessert i å få et program til å gjøre det for deg? Du kan gjøre endringen selv manuelt ved å opprette en ny oppføring i register og gir det en veldig spesifikk verdi.
Redigering av registeret er enkelt, selv om du ikke er kjent med det. Bare sørg for å følge disse trinnene nøyaktig slik du ser dem, ingen unntak. Denne metoden deaktiverer begge Windows-nøklene.
Åpne Registerredigering. En rask måte å komme dit på er å søke etter regedit i Start-menyen.
Sikkerhetskopier registeret. Selv om det ikke nødvendigvis er nødvendig for denne oppgaven, sikrer sikkerhetskopiering at en enkel registergjenoppretting kan angre endringer hvis noe uventet skjer under redigeringen.
-
Naviger her ved hjelp av mappene til venstre:
HKEY_LOCAL_MACHINE\SYSTEM\CurrentControlSet\Control\Keyboard Layout.
-
Med Tastaturoppsett valgt, høyreklikk det tomme området til høyre og gå til Ny > Binær verdi.
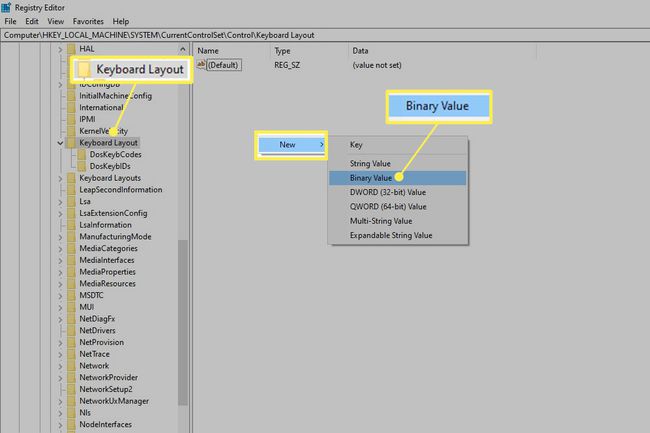
Navngi det Scancode kart.
-
Dobbeltklikk på det nyopprettede elementet og skriv inn dette (liming vil ikke fungere):
00 00 00 00 00 00 00 00 03 00 00 00 00 00 5B E0 00 00 5C E0 00 00 00 00.
Ikke bruk mellomrom, og ikke bekymre deg for de ledende tallene i venstre kolonne; de endres automatisk mens du skriver.
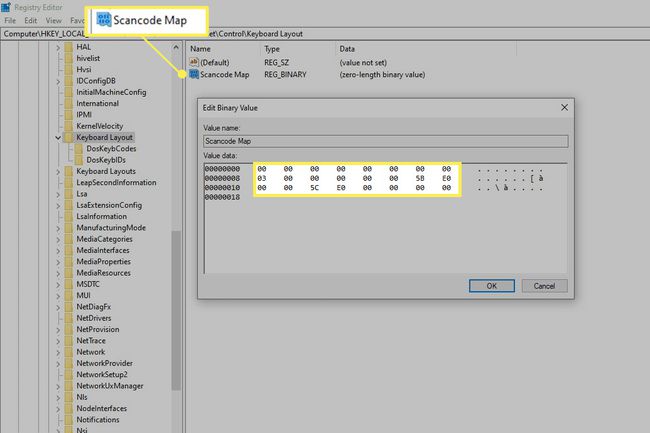
Plukke ut OK etter å ha bekreftet at verdiene er riktige.
Lukk Registerredigering og logg av eller start på nytt for å bruke endringene.
For å angre dette, fullfør trinn 3 og fjern Scancode kart ved å høyreklikke på den og velge Slett. Alternativt kan du gi det nytt navn - alt vil fungere, som Scancode Kart GAMMEL– for å slå på nøklene. Å gi nytt navn gjør det enkelt å gå tilbake til fornavnet senere hvis du vil blokkere dem igjen.
FAQ
-
Hvordan deaktiverer jeg Windows-nøkkelen mens jeg er i et spill?
Den enkleste måten å få muligheten til å deaktivere Windows-nøkkelen mens du spiller er å kjøpe et spesialisert spilltastatur med en innebygd deaktiveringsfunksjon. Også noen spill, som f.eks Starcraft II, inkluderer et alternativ i spillet for å deaktivere Windows-nøkkelen.
-
Hvordan deaktiverer jeg Fn-tasten i Windows 10?
Åpne BIOS-menyen under oppstart og få tilgang til systemkonfigurasjonsmenyen. Navigere til Handlingstastmodus og trykk Tast inn for å deaktivere innstillingen. Det kan også være en Funksjonstast oppførsel innstilling under Avanserte konfigurasjonsalternativer avhengig av datamaskinen din. I et annet scenario, hvis du har satt F1 til F12-tastene som hurtigtaster og du må trykke Fn slik at du kan bruke dem i en app eller et spill, trykker du på Fn-lås nøkkel. Du trenger ikke å trykke på Fn lenger for å bruke tastene F1 til F12; du kan bruke dem som standard F-nøkler. Fn-låstasten deler ofte en nøkkel med Esc-knappen eller Shift-knappen.
