Hvordan koble en Microsoft Surface til en annen datamaskin
Denne artikkelen gir instruksjoner for å koble en Surface-enhet til en annen datamaskin trådløst ved å bruke Windows 10s opprinnelige delingsfunksjon, nettverksdeling eller en skydelingstjeneste.
Bruk deling i nærheten for å koble Surface trådløst til PC
Å synkronisere en Surface med PC og dele filer med andre brukere pleide å være ganske enkelt med gammeldagse datanettverk, men ting har blitt litt mer interessant siden fjerningen av Windows 10s HomeGroup-funksjon og introduksjonen av flere trådløse alternativer for å koble Microsoft Surface til PC-er og andre smarte enheter.
"Kan jeg koble Surface til PC-en min?" Ja det kan du. Du har nå flere måter enn noen gang før for å opprette Surface-datatilkoblinger. Denne artikkelen vil bryte ned hver tilkoblingsmetode og vise deg hvordan du bruker dem.
Metodene for å koble en PC til en Surface i denne artikkelen gjelder for alle Surface, Surface Pro, Surface Go og Surface Laptop-modeller med den nyeste Windows 10-oppdateringen installert.
Den desidert enkleste måten å koble en Surface-enhet til en PC for å dele innhold er å bruke Windows 10s opprinnelige Share-funksjon. Denne innebygde funksjonen bruker Bluetooth til å sende filer mellom datamaskiner trådløst og krever ikke at brukere er en del av et eksisterende nettverk eller bruker brukernavn eller passord.
-
Finn filen på Microsoft Surface som du vil dele med en PC-bruker i nærheten.
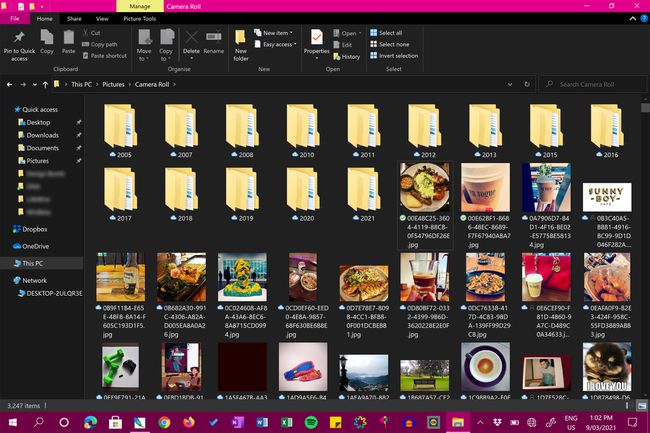
-
Høyreklikk på filens ikon.
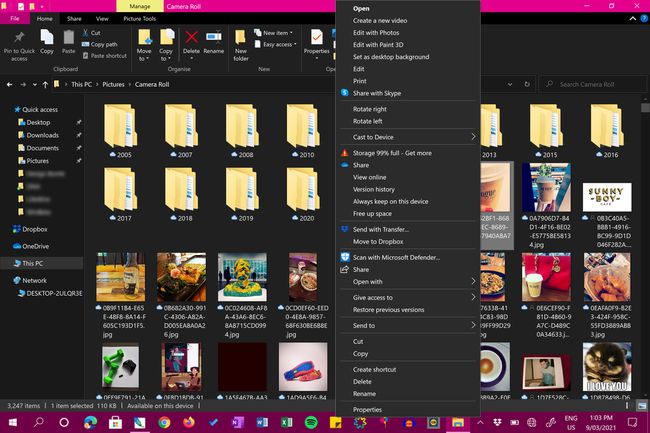
-
Klikk Dele.
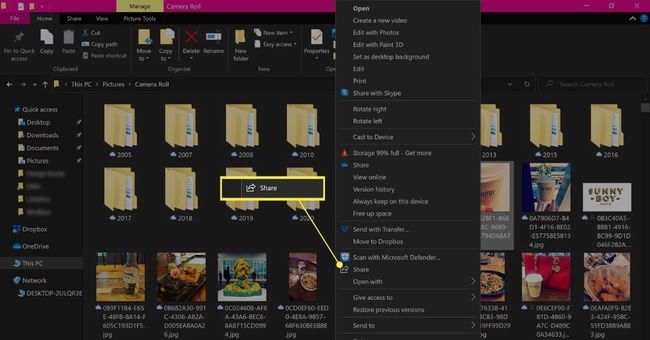
Du kan ha flere lenker i denne menyen som også kalles Del. Pass på at du klikker på den med pilikonet til venstre for den.
-
En boks skal dukke opp med kontakter øverst og apper og tjenester som du kan bruke til å dele filer langs bunnen. I midten av disse forslagene vil det være en liste over tilgjengelige enheter i nærheten. Klikk på mål-PC-en når den vises.
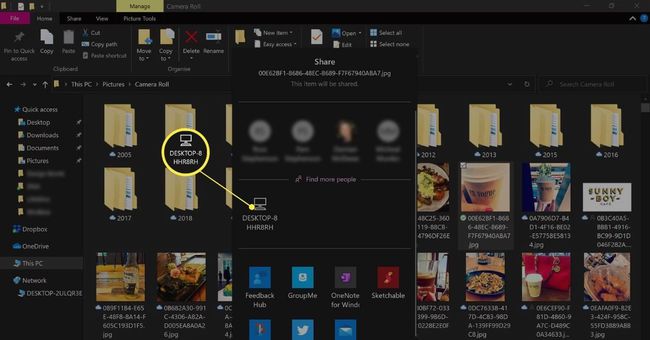
Hvis Windows-PCen din ikke vises, sørg for at den har det Deling i nærheten slått på i handlingssenteret.
-
Du bør motta et varsel som informerer deg om at Surface prøver å koble til og sende en fil på PC-en din. Klikk Lagre for å lagre filen eller Lagre og åpne for å lagre den og umiddelbart åpne den for inspeksjon.
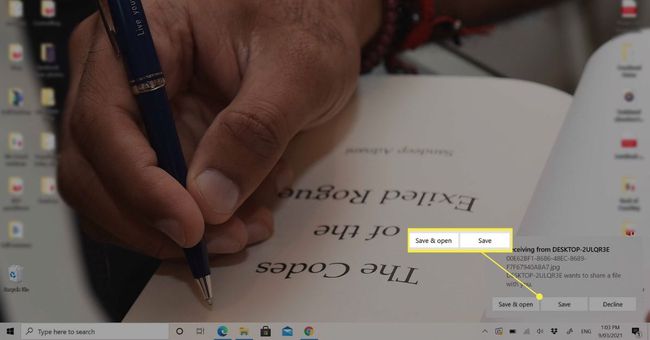
Bruk en skytjeneste for å synkronisere overflate med PC
Skytjenester som Dropbox og OneDrive har vært spillvekslere for deling av filer mellom enheter, sikkerhetskopiering av innhold og synkronisering av data og mapper mellom datamaskiner.
Skytjenester lar deg lage en online-mappe som kan nås av flere brukere og synkroniseres mellom enheter. For eksempel av legge til en Dropbox-mappe til Surface og deretter logge på med samme konto på PC-en, vil du ha to identiske mapper som kontinuerlig synkroniseres etter hvert som filer oppdateres, legges til og fjernes.
Microsofts OneDrive-skytjeneste kommer forhåndsinstallert på alle Windows-PCer og Microsoft Surface-enheter. Likevel vil du kanskje også sjekke ut Dropbox, Google Drive og det økende antallet alternative skyalternativer for sende store filer over internett.
Koble Microsoft Surface til PC med nettverksdeling
Mens HomeGroup-funksjonen ble fjernet helt i 2018 som en del av versjon 1803 Windows 10-oppdateringen, er det fortsatt mulig å dele filer og mapper med andre enheter via en Nettverkstilkobling.
Det er mange løsninger å prøve hvis du har problemer med å koble Windows 10-enheten til et nettverk.
Slik kobler du en Surface til en PC mens du er på et nettverk.
-
Høyreklikk på filen du vil dele.
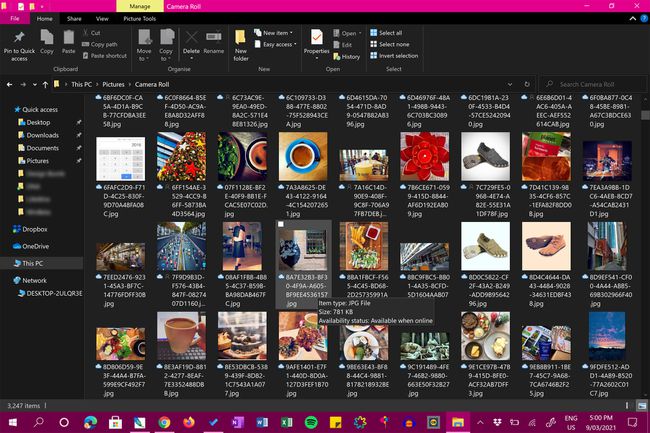
-
Klikk Gi tilgang til.
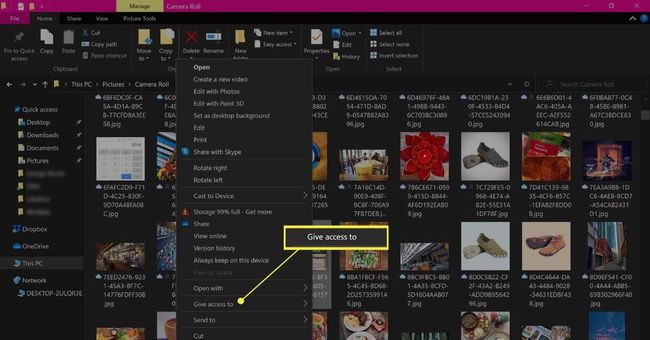
-
Klikk Spesifikke personer.
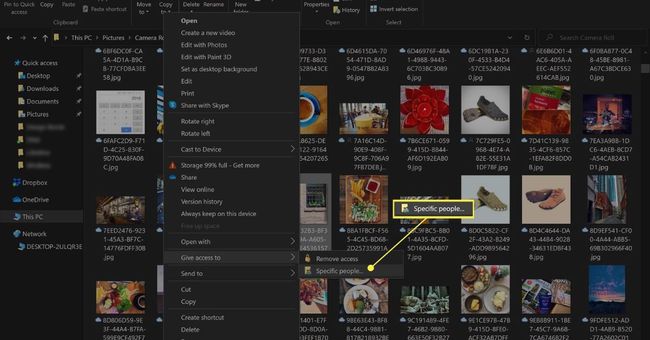
-
Fra rullegardinmenyen velger du brukerens navn eller enhet som du vil dele innholdet med. Velge Alle sammen hvis du vil at den skal være tilgjengelig for alle brukere på nettverket ditt.
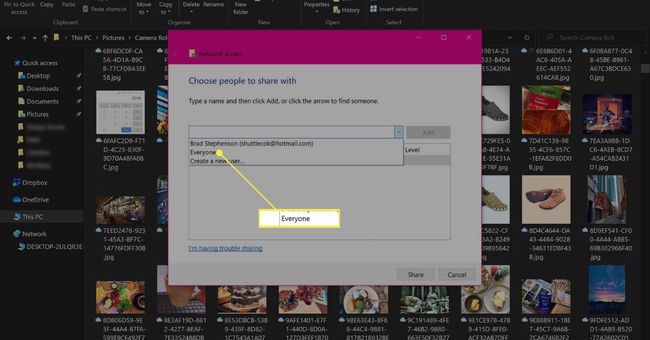
-
Klikk Dele.
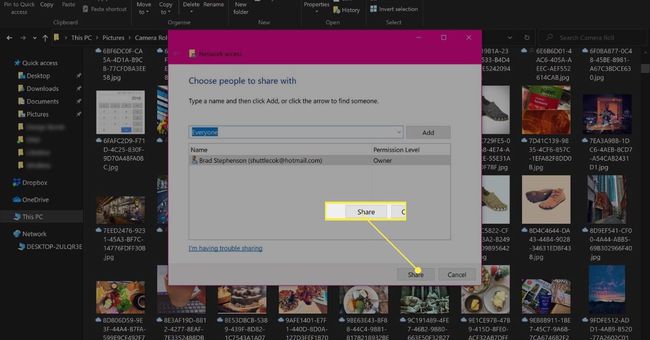
-
En melding vil bekrefte at du har delt filen på nettverket. Hvis du vil, kan du klikke på e-posten eller kopiere lenken i meldingsteksten for å kopiere nettverksplasseringen for den delte filen til utklippstavlen. Du kan deretter sende dette til andre i en e-post eller via en meldingsapp.
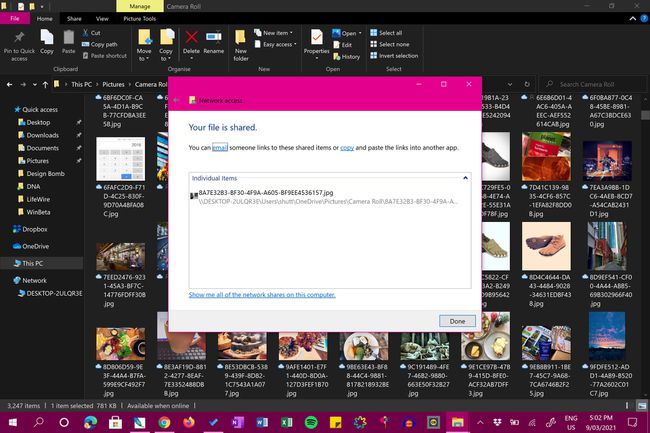
Koble Surface til PC-skjerm eller TV
Hvis du ikke trenger å sende eller motta filer mellom Surface og PC, og du bare prøver å finne ut hvordan du kan projisere eller speile arbeidsområdet eller innholdet ditt på en større skjerm, er du heldig. Det finnes mange metoder for koble Surface til PC-skjermen trådløst og ved hjelp av en kablet tilkobling. Du kan også koble Surface til en TV-skjerm eller projektor også.
Kan jeg koble et overflatetastatur til PC?
Overflatetastaturer (Type Covers og Touch Covers) har en lojal tilhengerskare på grunn av formfaktoren, utvalg av farger, og muligheten til å fungere som en skjermbeskytter for de forskjellige Microsoft Surface modeller. Dessverre kan Surface-tastaturer ikke brukes som vanlige tastaturer på tradisjonelle bærbare og stasjonære datamaskiner på grunn av deres Surface-spesifikke design og mangel på Bluetooth for trådløs tilkobling.
På den lyse siden kan de fleste Bluetooth-tastaturer designet for PC-er kobles til alle Surface Pro, Surface Go, Surface Laptop og alle andre Surface-modeller.
