Slik bruker du utklippstavlen på Android-telefoner
Hva du bør vite
- Enkleste: Last ned Clipper Clippboard Manager eller en alternativ app fra Google Play.
- Marker teksten, trykk lenge på den valgte teksten, og velg deretter Kopiere. Trykk lenge på et tomt felt og velg Lim inn for å sette inn den kopierte teksten.
- Alternativ metode: Bruk Gboard-tastatur for å administrere utklippstavlen.
Denne artikkelen forklarer hvordan du bruker Clipper Clipboard Manager for å få tilgang til utklippstavlehistorikken på en Android og slette den. Ytterligere informasjon dekker hvordan du bruker Android Gboard-tastaturet hvis du ikke bruker en utklippstavlebehandlingsapp.
Slik bruker du Clipper Clipboard Manager
Den enkleste måten å få tilgang til utklippstavlehistorikken din på er å bruke en utklippstavlebehandlingsapp. Selv om Clipper Clipboard Manager er en av de enkleste å bruke, har Google Play mange alternativer å velge mellom.
Logg på Google Play og installer Clipper Clippboard Manager app.
-
Start Clipper Clipboard Manager. Når du lang trykk og kopiere tekst som skal lagres på utklippstavlen, vises den i Utklippstavle logg inn i appen.
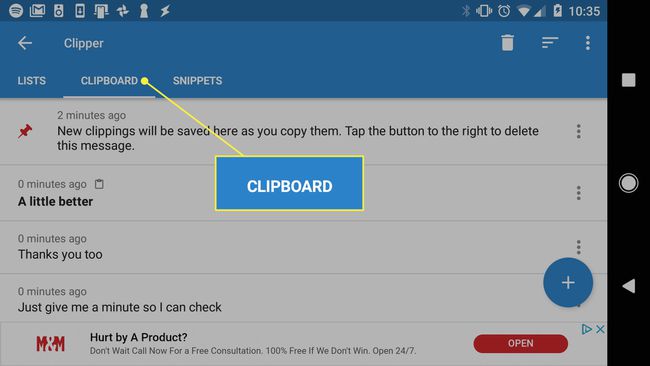
-
trykk tre prikker til høyre for utklippstavlen for å åpne en meny med flere alternativer.
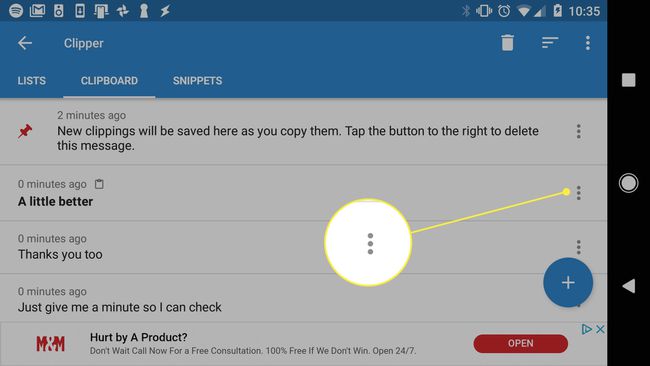
-
I denne menyen kan du Utsikt, Redigere, Dele, eller Plukke ut den oppføringen slik at du kan lime den inn hvor som helst du vil.
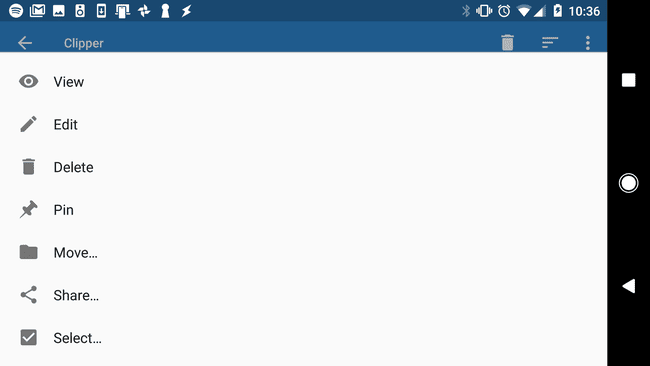
Uten en utklippstavlebehandler som Clipper, ville du bare ha tilgang til det siste elementet du kopierte til utklippstavlen. En utklippstavlebehandling gir deg imidlertid tilgang til utklippstavlehistorikken slik at du kan bruke alt du nylig har lagret der.
Slik sletter du Android-utklippstavlen
Hvis du bruker Clipper Clipboard Manager, vil du legge merke til en Slett når du velger de tre prikkene til høyre for et utvalg. Bruk dette til å fjerne disse utklippstavleelementene.
En annen løsning er å aktivere og bruke Gboard-tastatur som følger med nyere Android-telefoner. Hvis den ikke er tilgjengelig på din, kan du installer Gboard på Google Play.
-
Åpne meldingsappen på Android, og trykk på + symbolet til venstre for tekstfeltet.
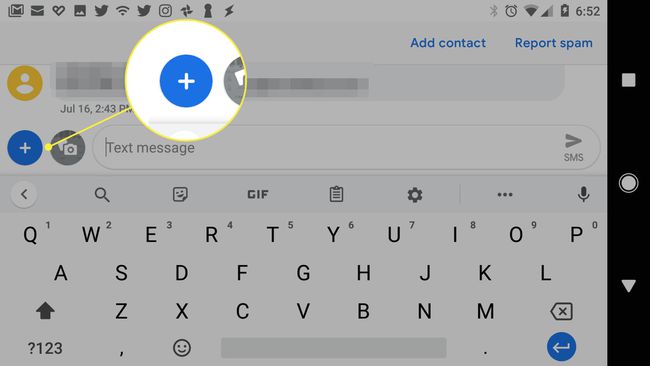
Velg tastatur ikon. Når tastaturet vises, velg > symbolet øverst. Her kan du trykke på utklippstavle ikonet for å åpne Android-utklippstavlen.
-
Hvis du aldri har brukt utklippstavlen før på telefonen, vil du se et varsel om å slå på Gboard-utklippstavlen. For å gjøre det, trykk Slå på utklippstavlen.
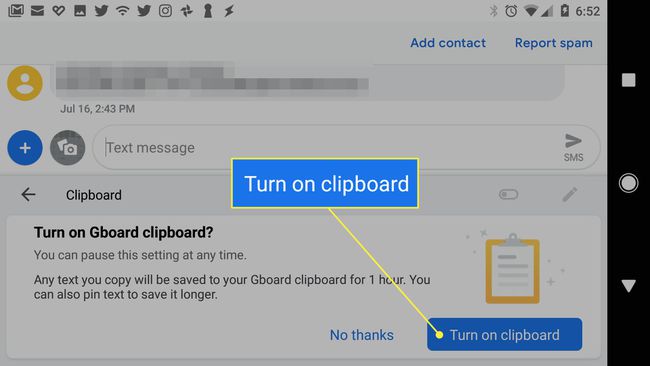
-
Med utklippstavlen på, hver gang du kopierer noe til utklippstavlen og deretter trykker på utklippstavle på Google Android-tastaturet igjen, vil du se en logg over alle nylige elementer du har lagt til.
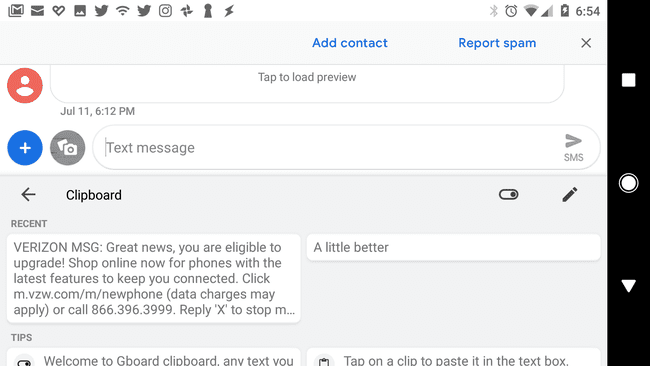
-
For å slette noen av disse elementene fra utklippstavlen, trykk først på redigere ikon.
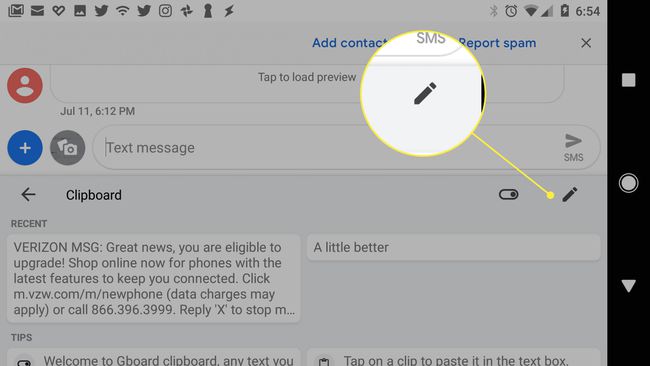
-
Velg hvert element du vil slette og trykk på søppelikon for å slette dem.
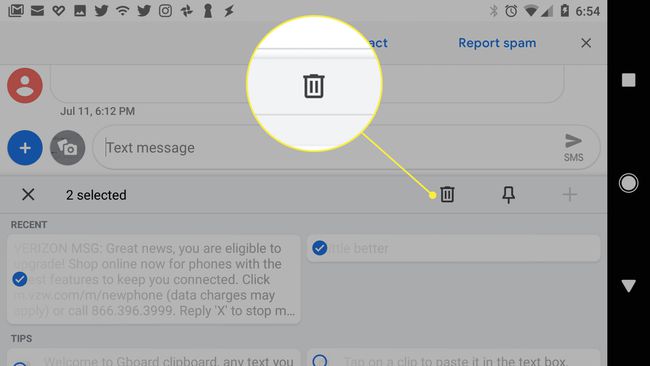
Utklippstavlebehandlingen som følger med den innebygde tastaturappen din, avhenger i stor grad av Android-telefonversjonen og -merket. For eksempel har Samsung-tastaturet også et utklippstavlebehandlingsverktøy. Tastaturet er vanligvis den primære måten å få tilgang til og administrere utklippstavlen uten en app.
Hvor er utklippstavlen på en Android-telefon?
Når du lagrer tekst på utklippstavlen på Android, lagrer utklippstavletjenesten informasjonen i RAM. På lager Android-telefoner har du ikke direkte tilgang til disse dataene. På Samsung-telefoner finnes utklippstavlehistorikken i en fil i /data/Clipboard katalog.
Selv på en Samsung-telefon er den filen ikke tilgjengelig uten å rote telefonen, men du kan få tilgang til utklippstavlehistorikken på hvilken som helst Android-telefon ved å bruke en utklippstavlebehandlingsapp.
Hvis du bruker en Android som lagrer utklippstavlen i en systemmappe, kan du kanskje se filen bruker Minimal ADB og Fastboot. Men siden utklippstavlen er en rotmappe og bare tilgjengelig med rottilgang, er det sannsynlig at selv om du kan se filen med ADB, vil du ikke kunne åpne den.
